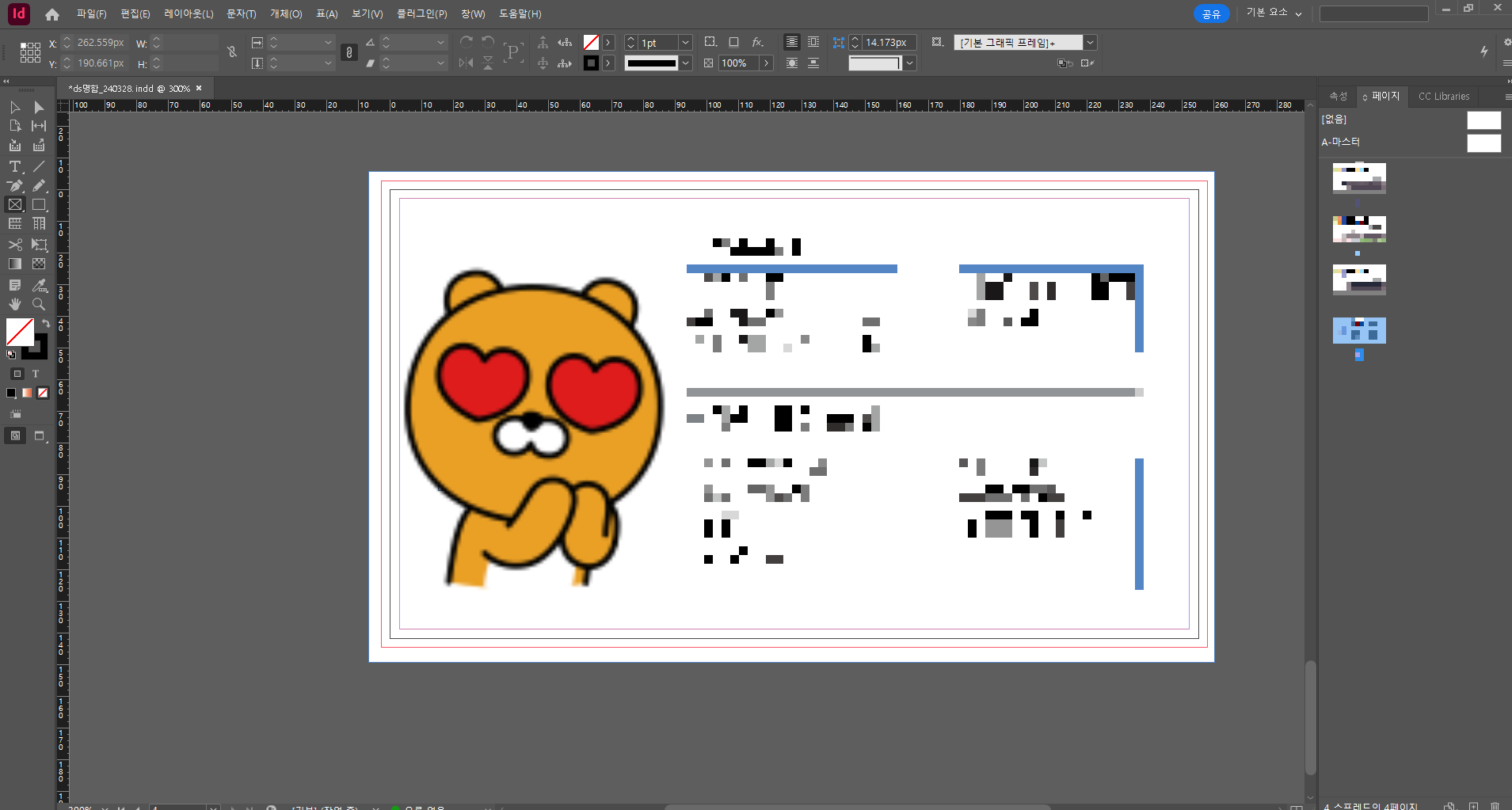포토샵 이중턱 없애기자연스럽게 이중턱 보정하는 법갸름한 얼굴 연출 보정하기 포토샵으로 이중턱 없애고 얼굴 갸름하게 연출하기 투턱 턱살 정말 쉬운 이미지 보정 꿀팁! 이제 사진관 안가도 됩니다 ^^ 안녕하세요. 해피밀입니다! 오늘은 포토샵 포스팅으로 돌아왔습니다~!이미지 보정 하시다보면 갸름하게 하려고 픽셀유동화는 많이 사용하시죠?근데 픽셀유동화를 아무리 해도 이미 선명하게 보이는 이중턱은 없앨수가 없더라구요 ㅠㅠㅠㅠ그래서 오늘은 이중턱을 없애는 간단한 꿀팁을 여러분께 공유해드리도록 하겠습니다~! 1. 준비한 이미지를 포토샵에서 열어주세요. (저는 구글링해서 찾았습니다. 문제가 된다면 내리도록 하겠습니다.) 2. 원본에서 이미지를 하나 복제해주신 후, 올가미툴(라쏘툴)을 선택해주세요. ..