포토샵 피부톤 피부색 보정
하얗고 핑크색 피부톤으로
밝고 생기 있는 피부 만들기

포토샵 인간복숭아 만들기 피부톤 피부색 보정
하얗고 싱그러운 느낌의 피부톤 간단한 보정 꿀팁!
안녕하세요 해피밀입니다. 오늘은 포토샵 꿀팁으로 왔습니다. 저도 공부할 겸 내용공유라 자주 올리는 게 쉽지 않네요.ㅎㅎ 오늘은 '포토샵으로 피부톤 보정하는 법' 내용 공유해드리려고 합니다. 각자의 피부색 모두 매력있고 좋지만 밝고 싱그러운 느낌으로 보정하고 싶다! 하시는 분들을 위한 내용입니다. 밝고 깨끗한 느낌과 함께 싱그럽고 젊은 느낌을 주고싶다?! 하얗고 핑크핑크한 느낌으로 피부톤을 보정하면 그런 느낌이 나겠죠? 보통 아이돌팬들이 사진보정할 때 그런 느낌으로 피부색 보정을 많이 합니다. 우리 같은 평범한 피부도 아이돌 같은 느낌으로 피부 보정하면 어떻게 될까요? 따라 해보면서 같이 연습해 볼까요?

1. 연습할 이미지를 열어주시고, 레이어를 하나 복사해 줍니다. 저는 프리픽에서 이미지를 가지고 왔습니다.
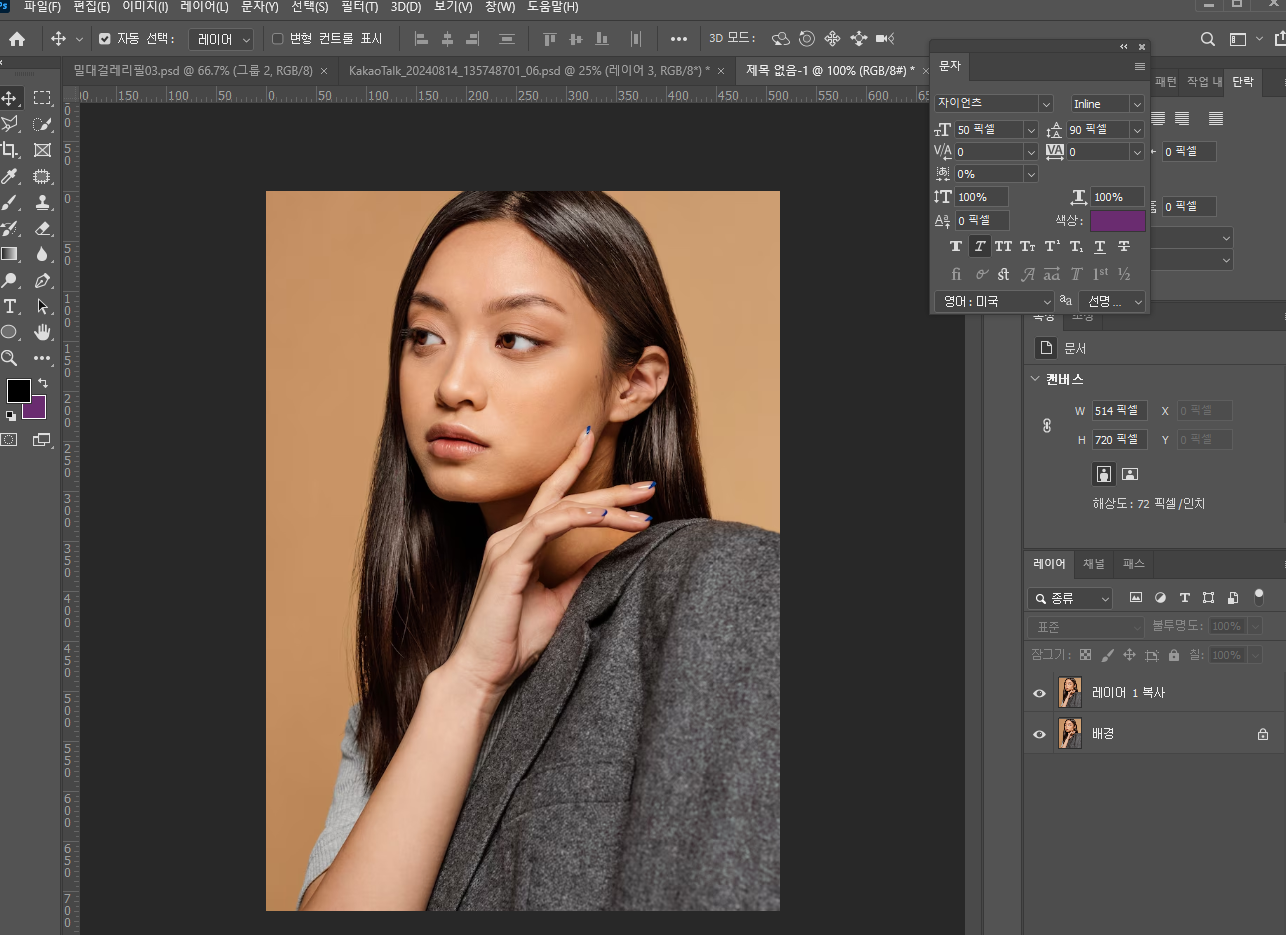
2. 이미지 -> 조정 -> 곡선을 열어줍니다. 혹은 단축키 Ctrl + m으로 열어주세요.
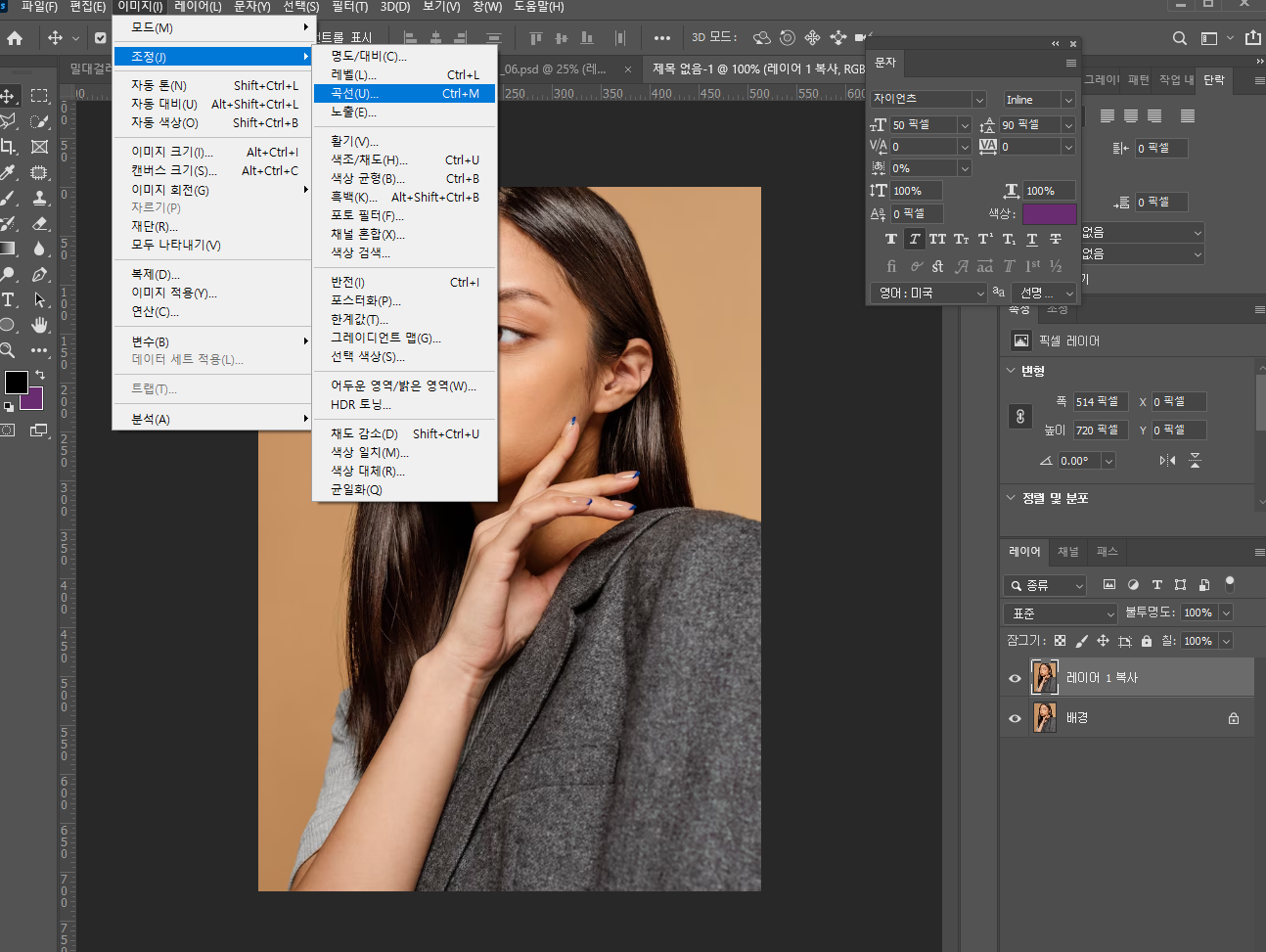

3. 곡선을 왼쪽 위로 살짝 올려서 피부톤을 밝게 해 줍니다. 그다음 채널 RGB를 눌러 '파랑'을 선택합니다.
파랑채널에서 오른쪽 위로 올리면 파란톤이 강해지고, 오른쪽 아래로 향하면 노란 톤이 강해집니다.
곡선을 오른쪽 위로 올려 노란끼를 빼줍니다.
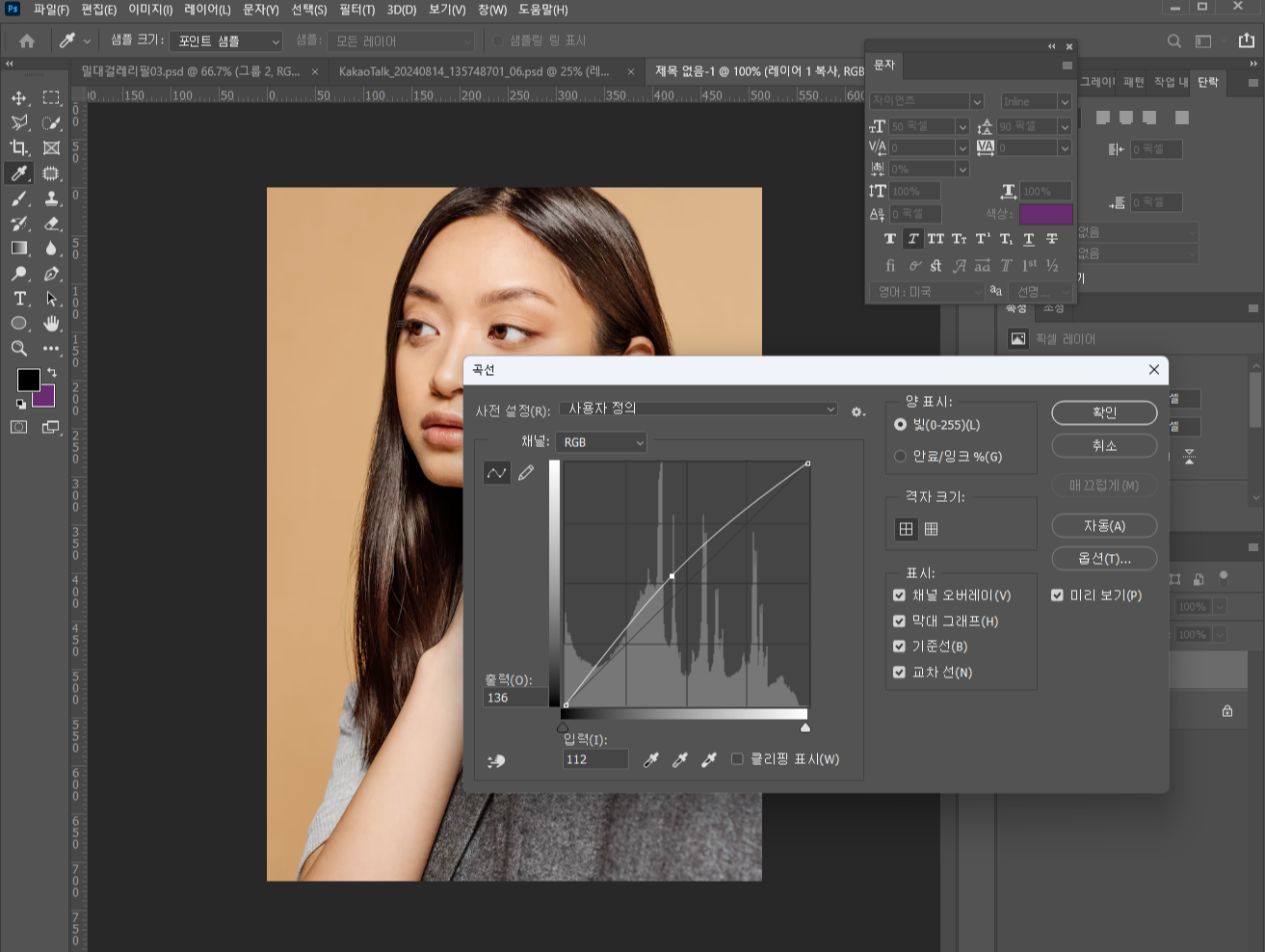

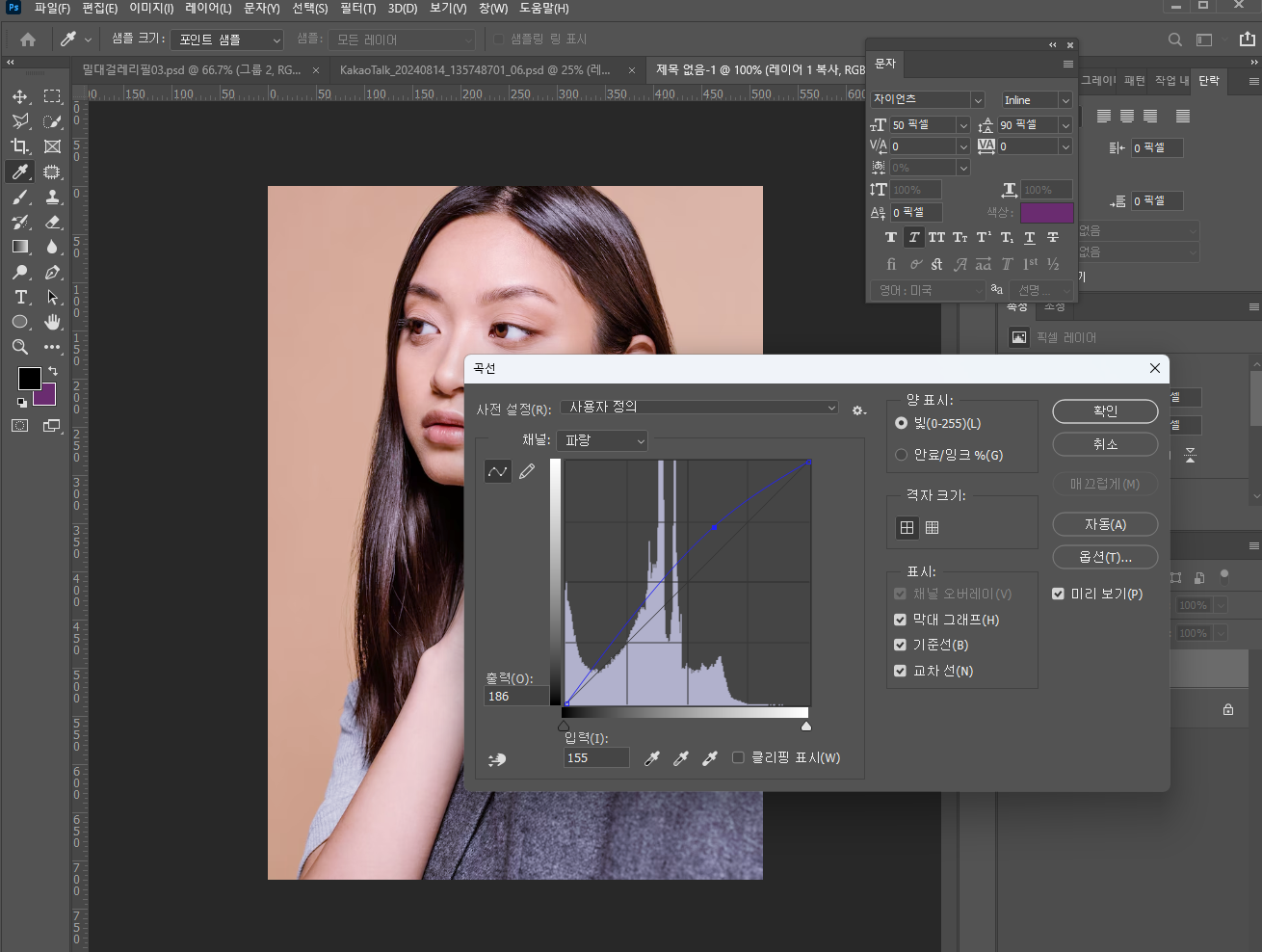
4. 이번에는 채널 빨강을 선택합니다. 곡선의 왼쪽 제일 밑부분을 오른쪽으로 살짝 끌어당겨 줍니다.
그럼 피부톤의 붉은기가 조금 빠집니다.
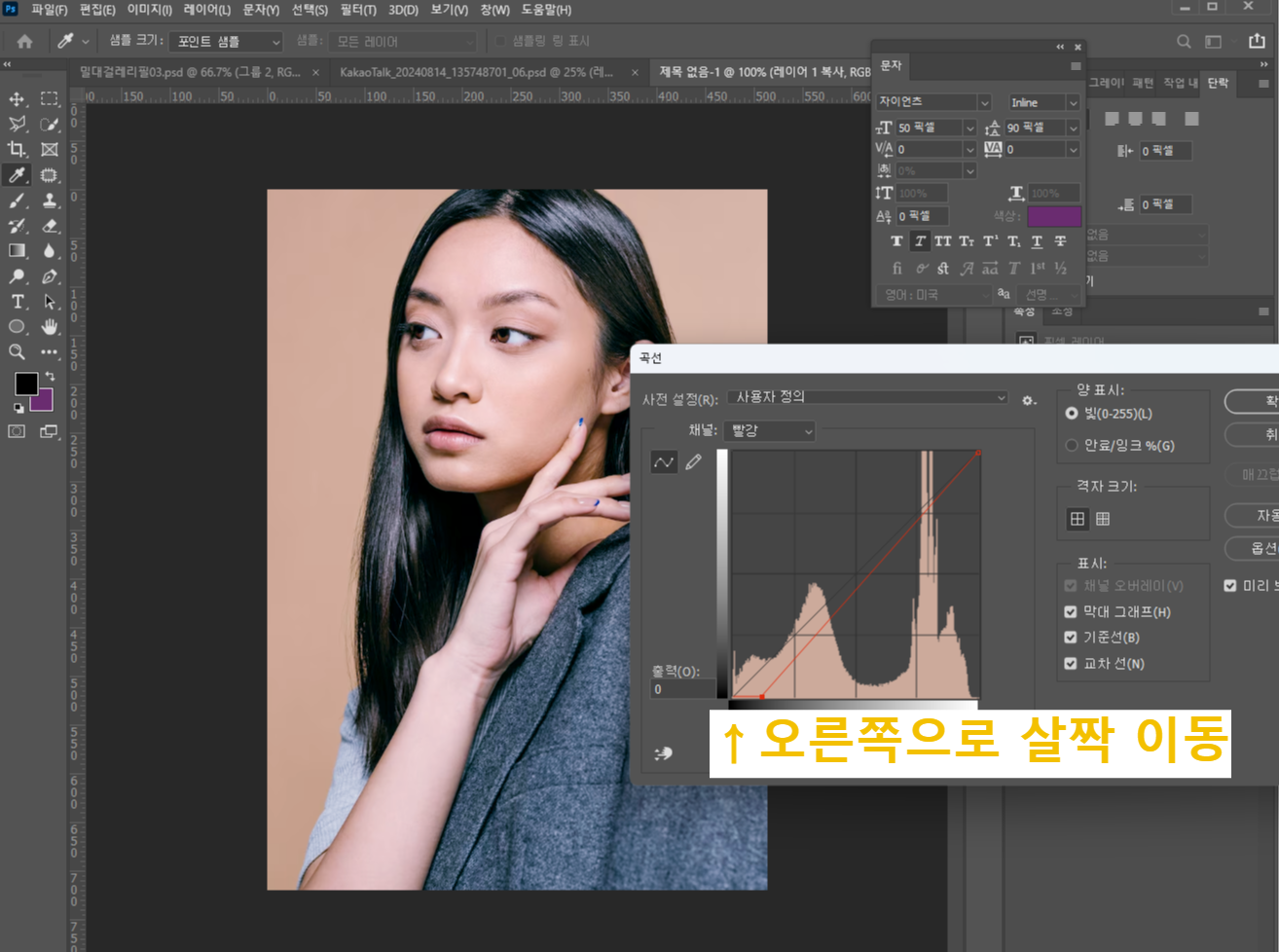
5. 그다음 피부영역을빠른 선택영역도구로 잡아줍니다. 정확하게 잡기 힘들기 때문에, 우선 대충 영역을 잡은 후
Shift + f6을 눌러 페더값을 조정합니다.


6. 영역이 잡혀있는 채로 레이어마스크를 클릭해 줍니다. 레이어마스크의 불투명도를 조절해 줍니다.
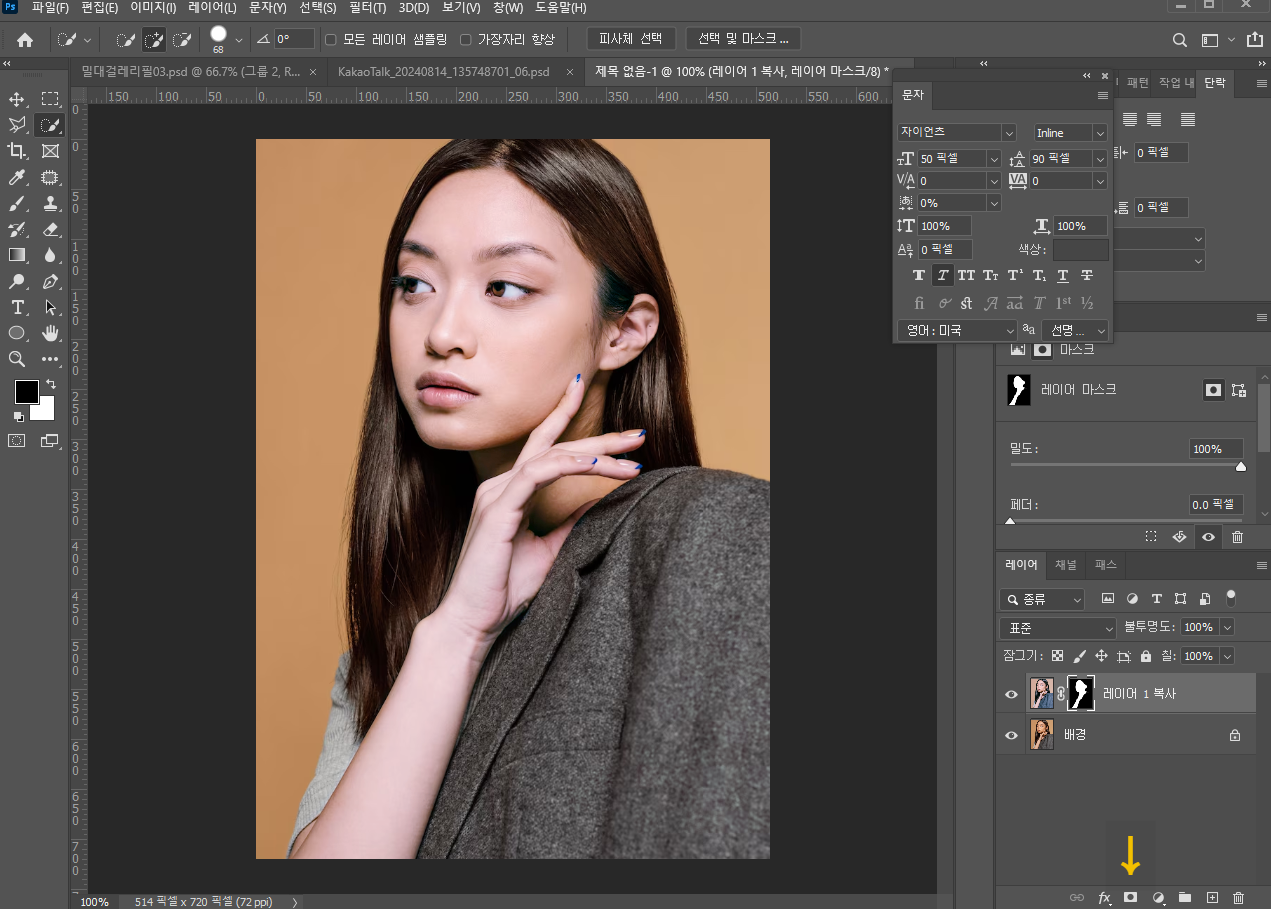
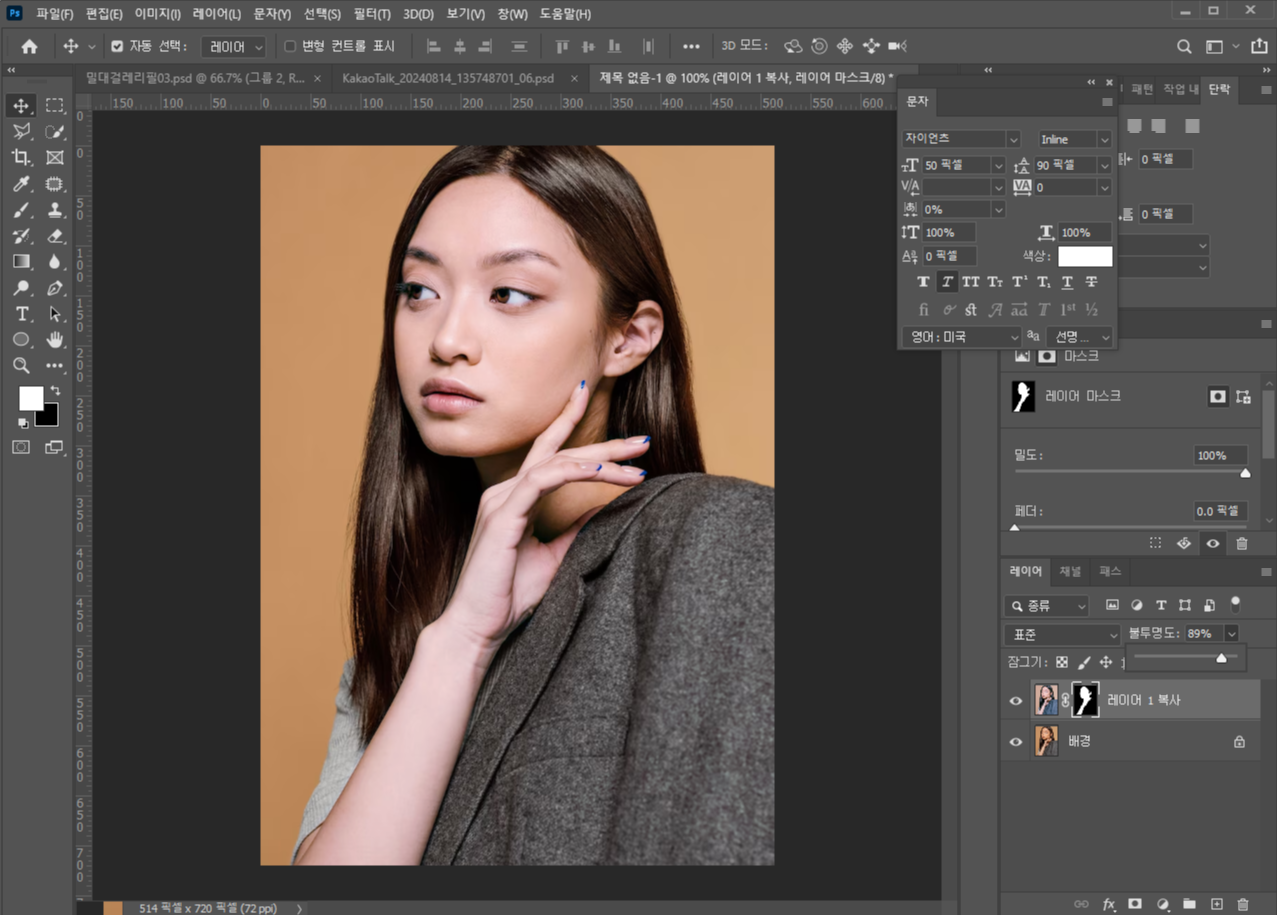
7. 레이어를 병합해 준 후 다시 하나 복사해 줍니다. 피부가 많이 하얘졌죠? 이게 핑크핑크하게 생기를 넣어주겠습니다. 다시 컨트롤+M을 눌러 곡선을 열어주세요. 채널 빨강으로 들어가 곡선의 정중앙을 살짝 왼쪽으로 당겨줍니다.
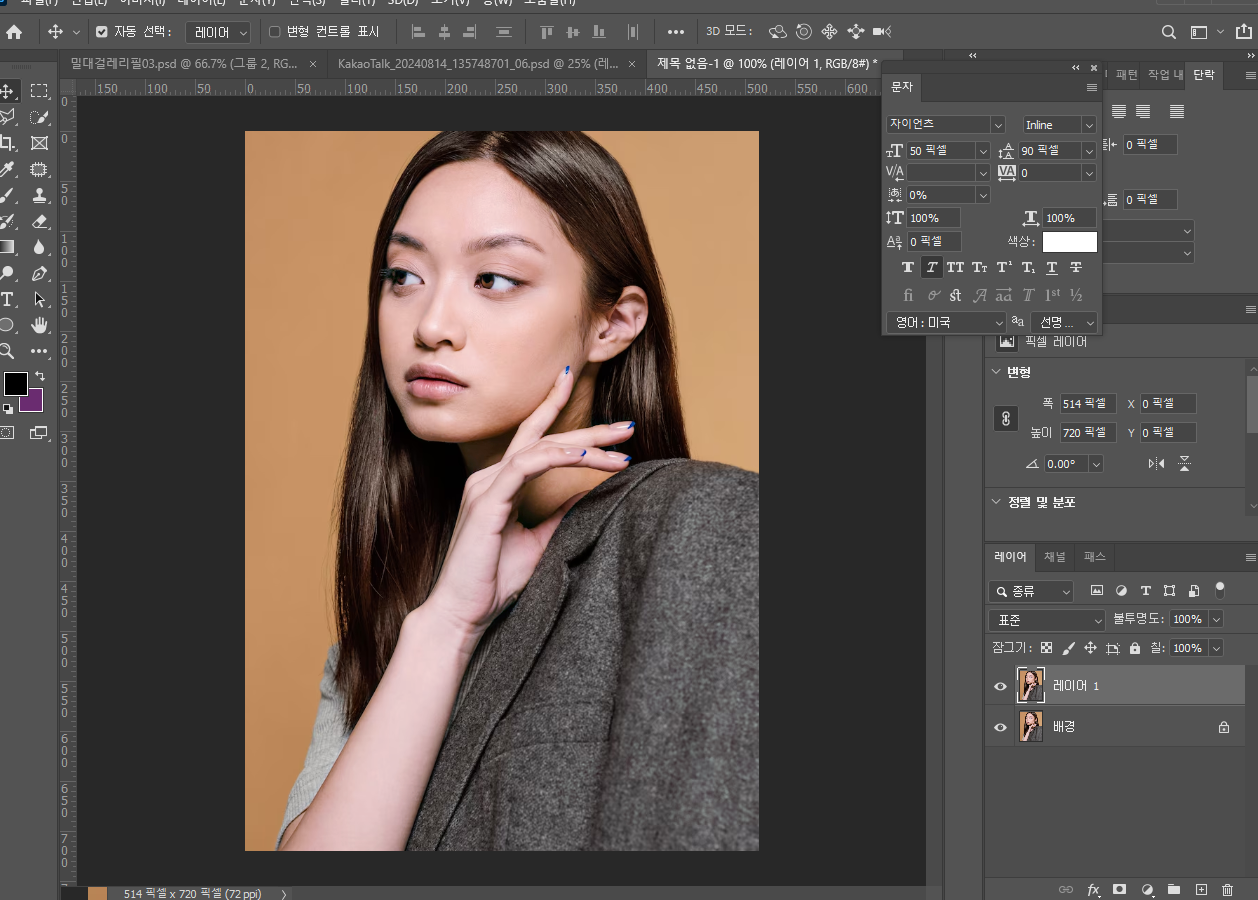
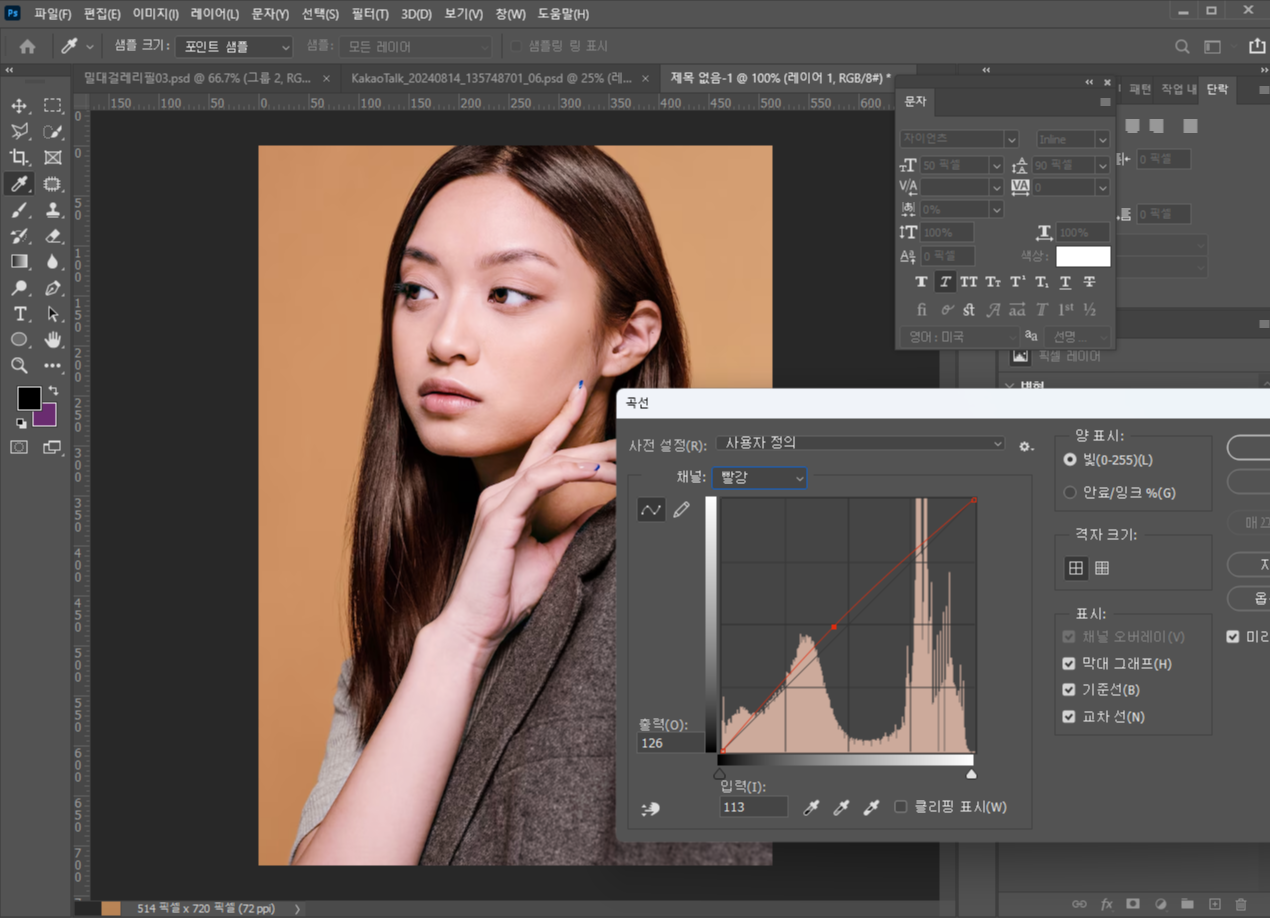
8. 채널을 녹색으로 변경하고 곡선 정중앙을 살짝 아래쪽으로 당겨줍니다. 그럼 마젠타색상이 입혀지게 됩니다.
그런 다음 확인을 눌러줘 곡선 창을 꺼주세죠.
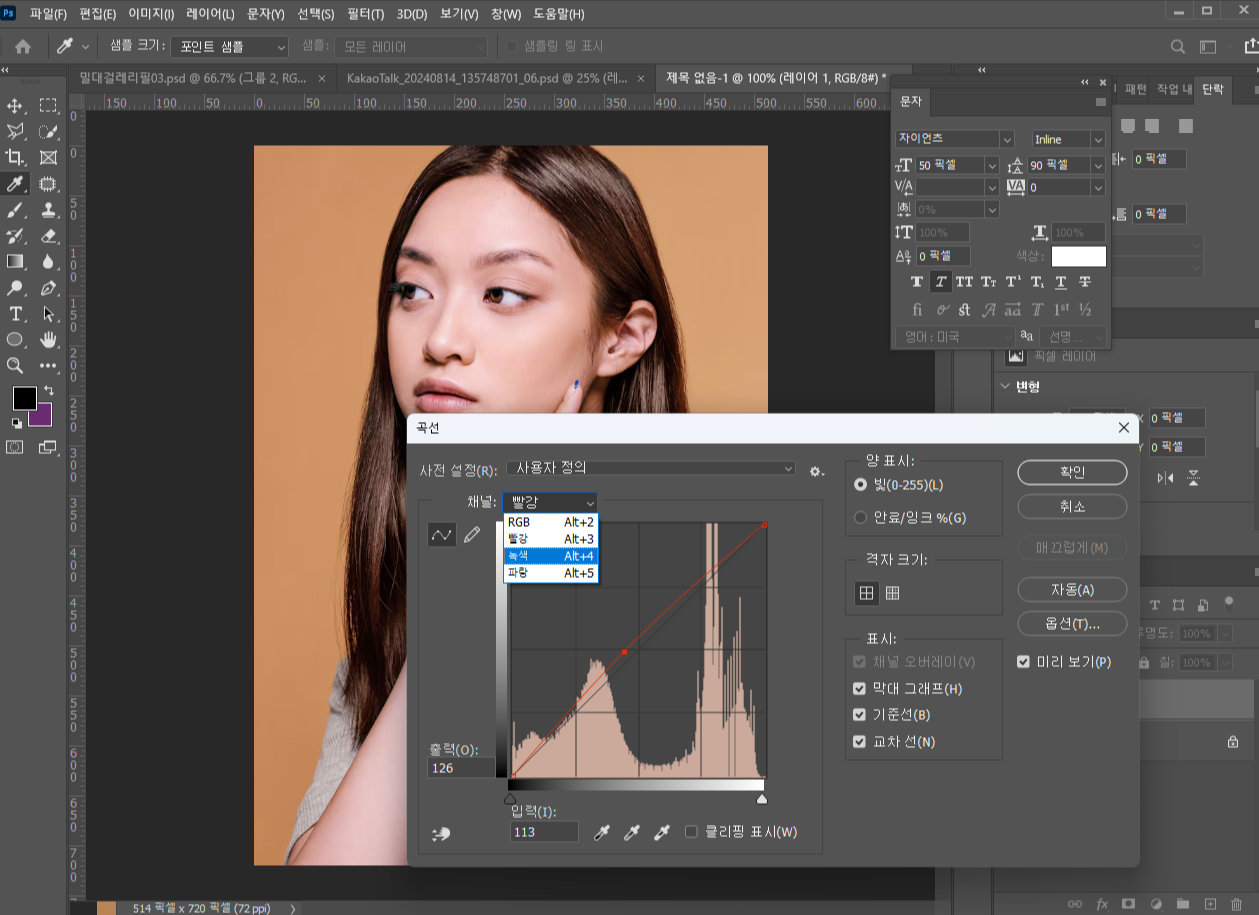
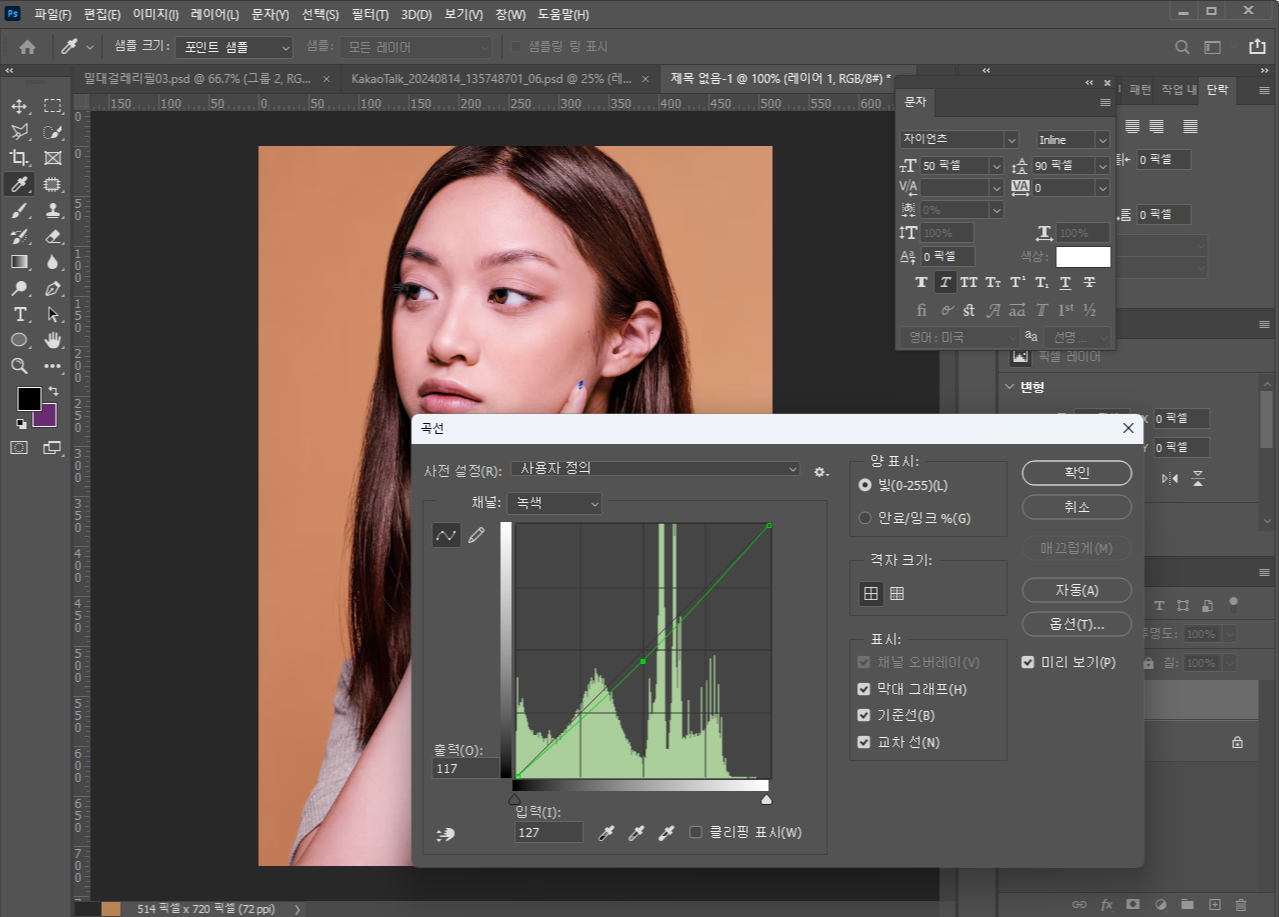
9. 레이어마스크를 하나 생성해 준 후, 전경색을 검정으로 전체 입혀줍니다.
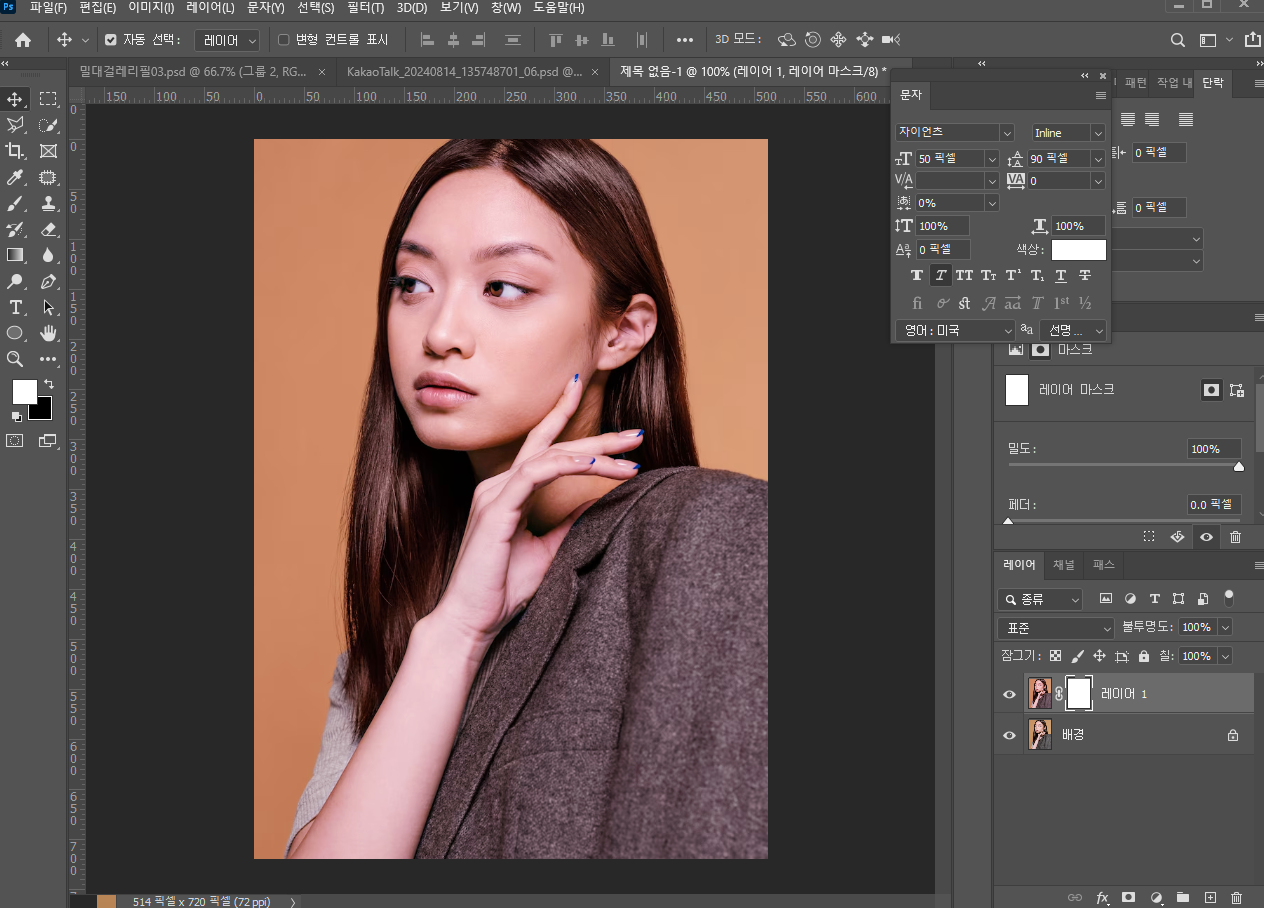
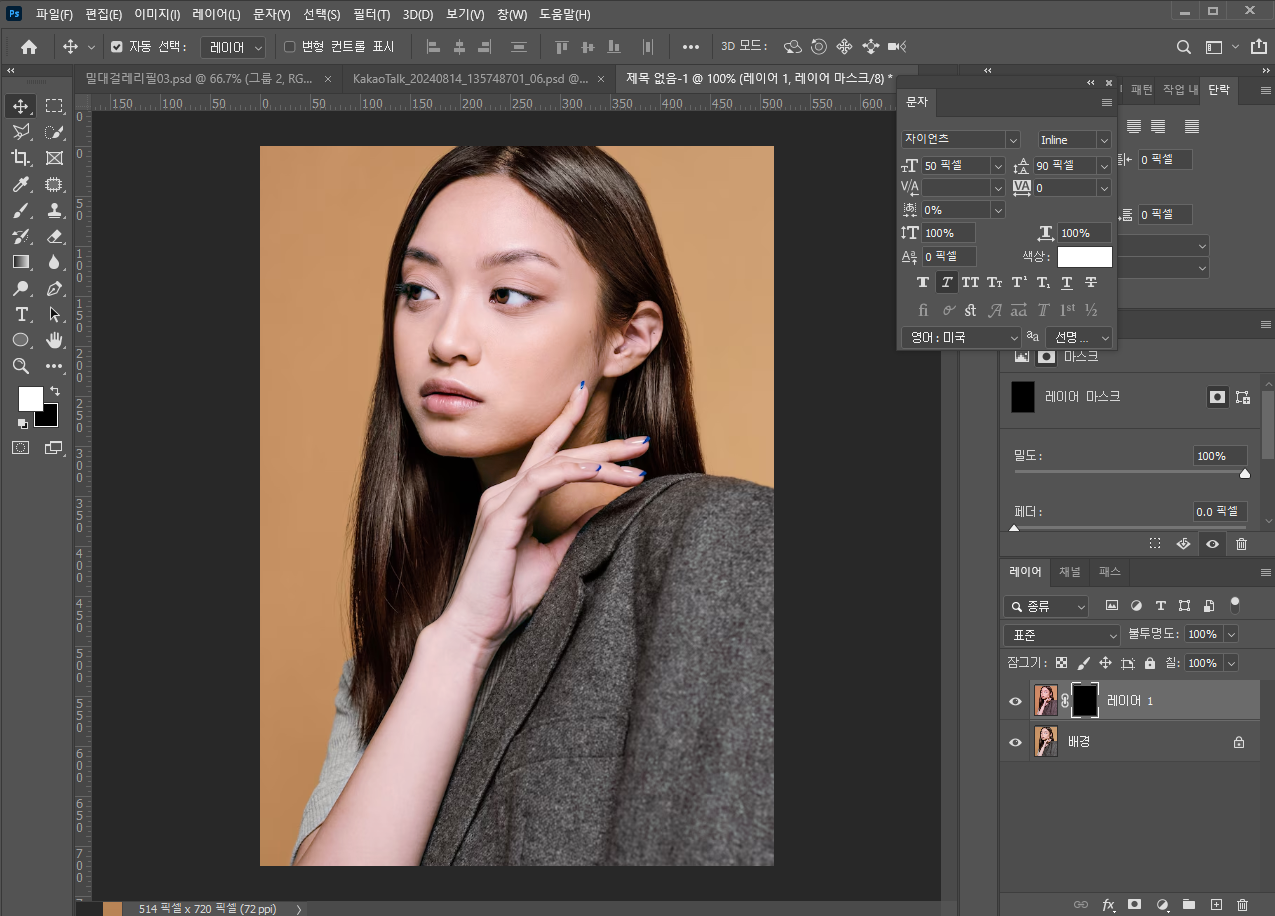
10. 브러시를 선택한 후 전경색을 흰색으로 설정한 후에 붉은 기를 넣고 싶은 부분에다 톡톡 칠해줍니다.
볼이나 코끝, 입술 등등 본인이 넣고 싶은 부분에 해주세요. 그럼 완성입니다! 👍
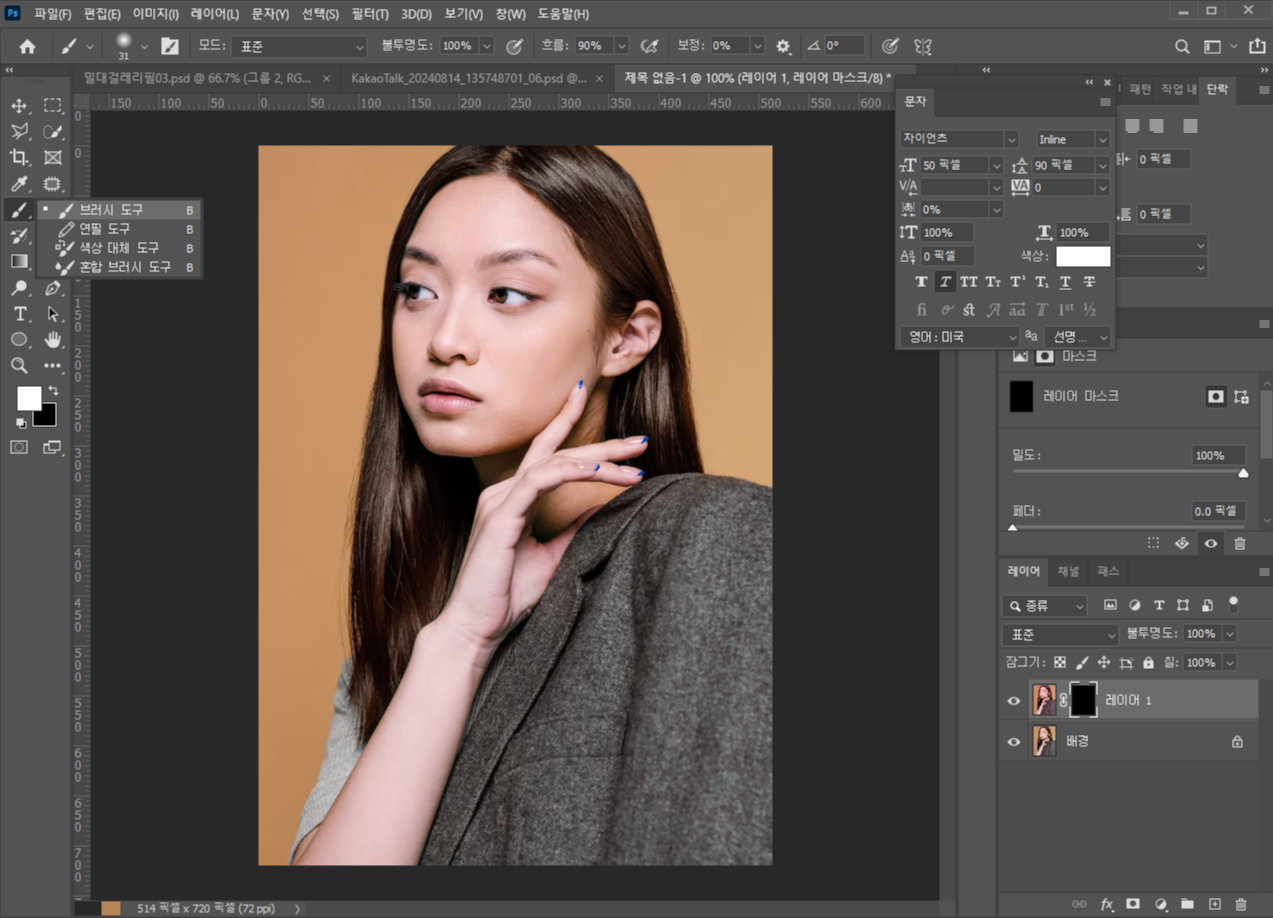
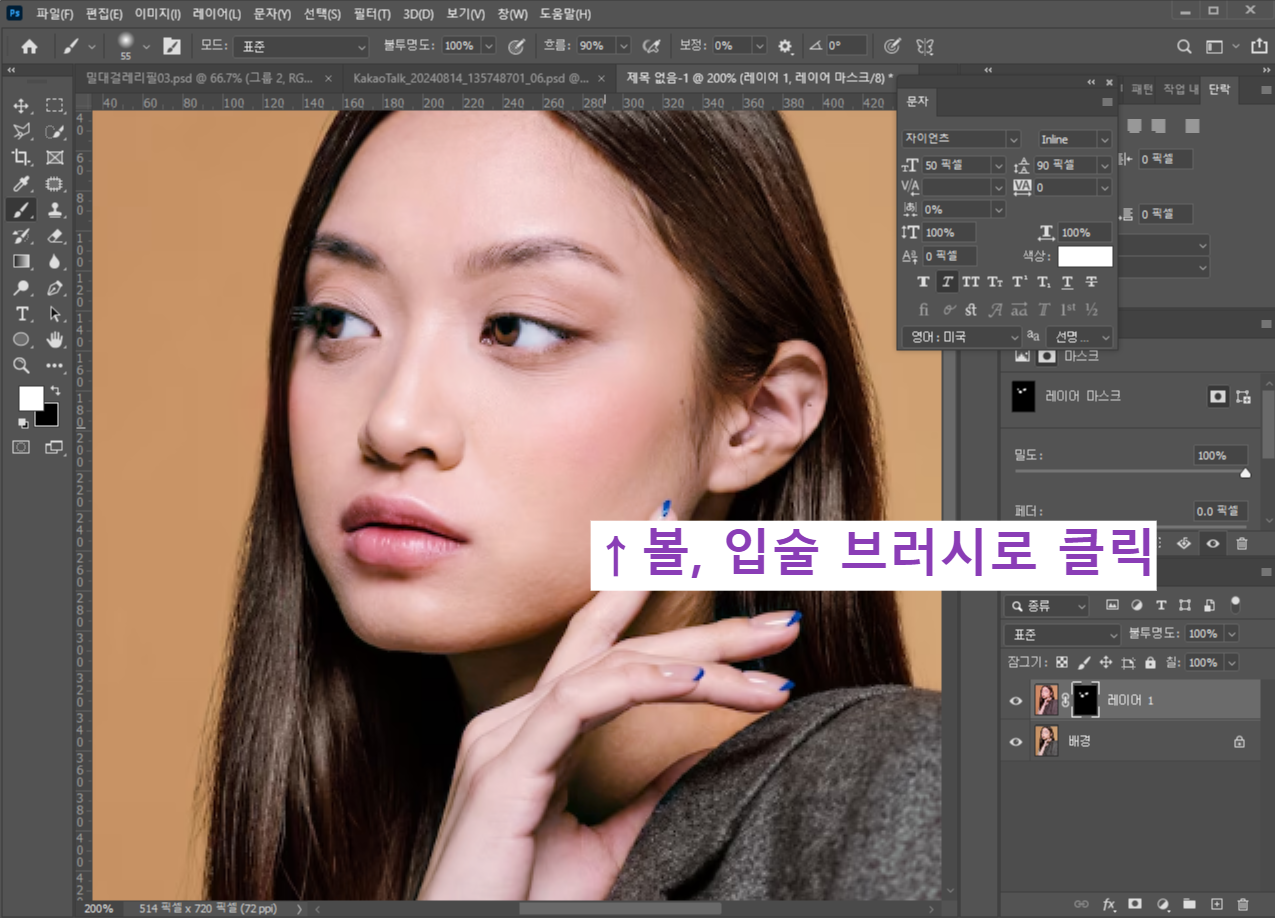
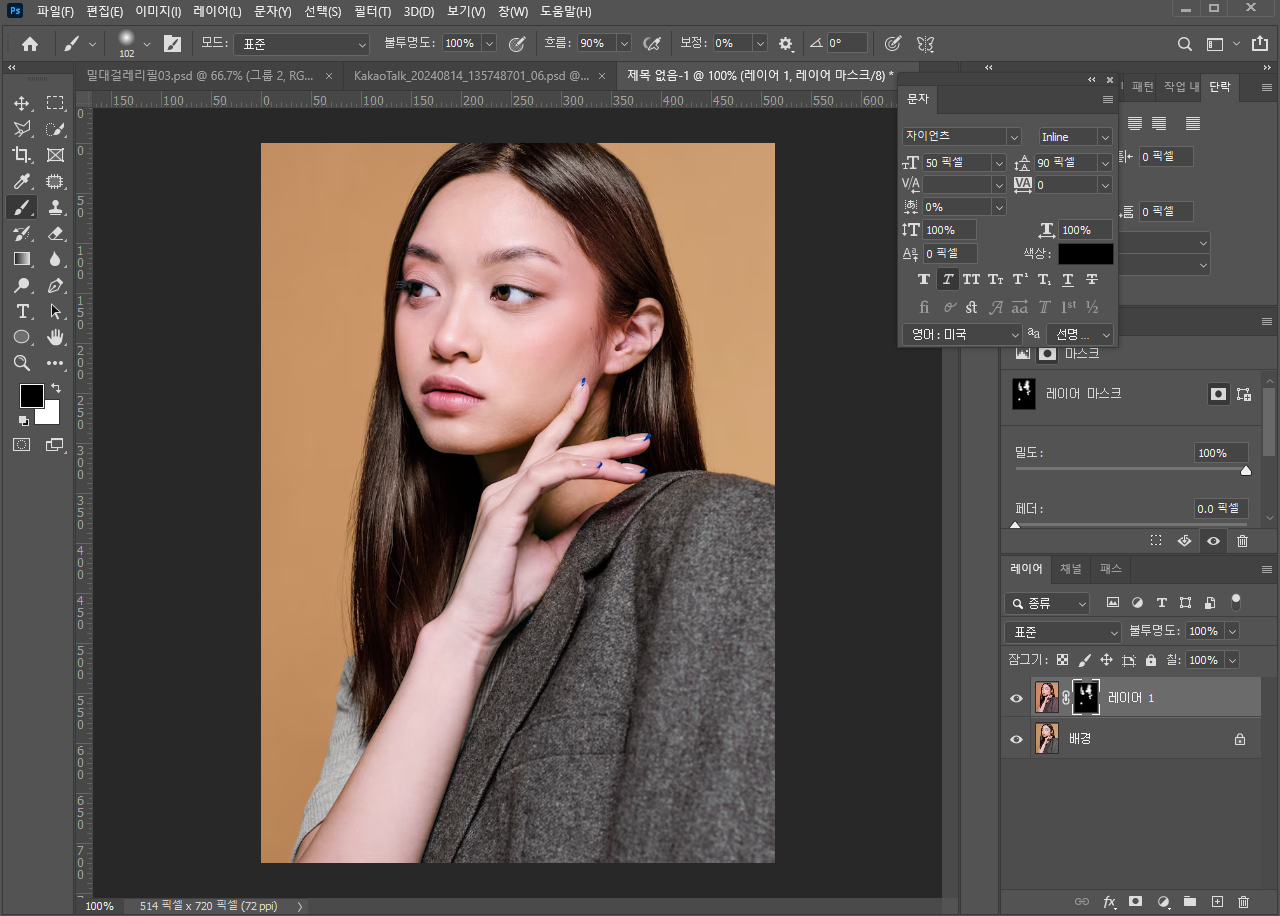


어떠신가요 여러분? 피부가 밝고 생기 있어졌죠?? 방법이 조금 까다로워 보이긴 하지만 그리 어렵지는 않았습니다. 곡선의 채널 변경을 저도 이번에 처음 시도해 봤습니다. 앞으로도 피부뿐만 아니라 색상 보정할 때 잘 활용할 수 있을 것 같습니다!
오늘은 '포토샵으로 피부톤 보정하는 법' 1탄이었습니다. 다음 포스팅에는 곡선이 아닌 다른 방법으로 같은 결과물을 만들어내는 방법을 가지고 오도록 하겠습니다. 오늘도 포스팅 봐주셔서 감사합니다, 모두 좋은 하루 보내세요!

'웹디자인 > 포토샵&일러스트레이터' 카테고리의 다른 글
| 피부색 보정하기 :) 밝고 생기있는 피부톤 보정법 2탄 -색조/채도 (1) | 2024.09.04 |
|---|---|
| 포토샵 누렁니 하얗게 보정하기: 치아색깔 보정꿀팁! (0) | 2024.09.02 |
| 포토샵 자연스럽게 부분 밝게 보정하기 명도조절 (0) | 2024.08.22 |
| 포토샵 철조망 한번에 지우기 :) 이미지 부분제거 꿀팁 (0) | 2024.07.31 |
| 포토샵 빈티지 느낌으로 사진 보정하기 :) 레트로 필름효과 (9) | 2024.07.23 |