포토샵 철조망 지우기
피사체 한번에 보정
이미지 부분 제거 꿀팁

포토샵 철조망 한번에 지우기
이미지 부분제거 꿀팁 포토샵 기초
안녕하세요 해피밀입니다. 오늘은 포토샵 기초 꿀팁 내용으로 왔습니다. 사진 찍다보면 부분 제거하고 싶을때 많으시죠? 옷에 묻은 얼룩이라던지 지나가는 행인이라던지.. 지우고 싶은 부분이 다양하지만, 전체적으로 철조망이 있을땐 어떻게 해야할까요? 물론 기존에 알고 있던 방법으로도 제거가능하지만. 좀 더 쉽게 한방에 철조망 지우는 방법을 여러분과 공유하려고 합니다. 저는 픽사베이에서 이미지를 하나 다운받았습니다. 여러분들도 이미지를 준비해주시고 아래로 함께 해보겠습니다.
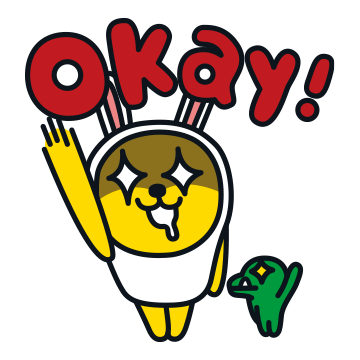
1. 연습할 이미지를 열어줍니다. 그 후 새 레이어를 생성한 후 브러쉬를 선택해주세요.


2. 페더가 없는 선명한 원으로 선택해준 후, 철조망 위에 그릴 준비를 합니다.

3. 확대하여 철조망 위에 그려줍니다. 반드시 철조망을 모두 가려지도록 그려주세요.


4. 선의 불투명도가 100%가 되도록 레이어를 복사합니다. 선의 레이어를 모두 병합(ctrl + E) 해줍니다.



5. 컨트롤을 누른 채로 선의 병합한 레이어를 클릭합니다. 그럼 선의 영역이 모두 잡히는걸 확인할 수 있습니다.
그 상태에서 철조망을 지우려는 레이어를 다시 클릭해주세요.
그리고 병합한 레이어는 눈을 꺼줍니다.



6. 편집(edit) -> 칠(fill)을 선택한 후, 내용인식을 선택하여 확인을 해줍니다. 그럼 완성입니다! :)


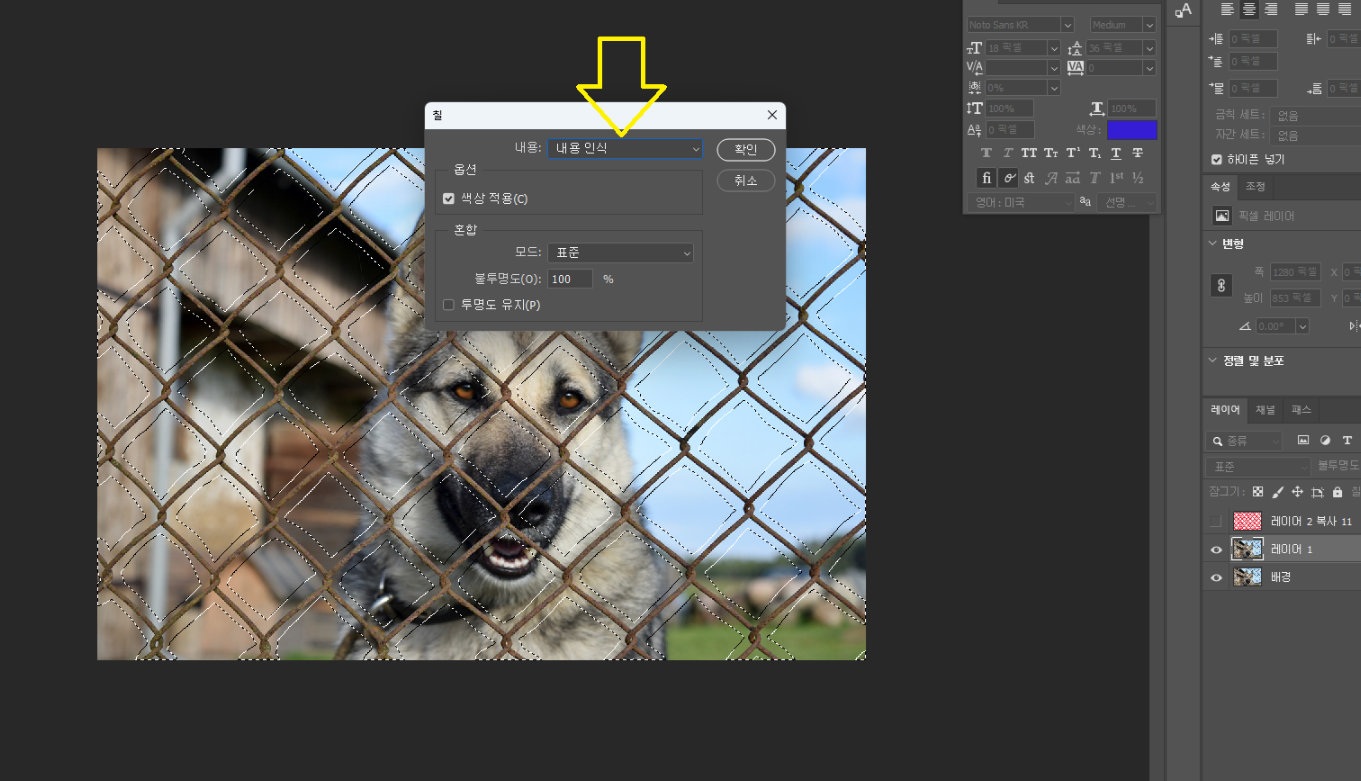
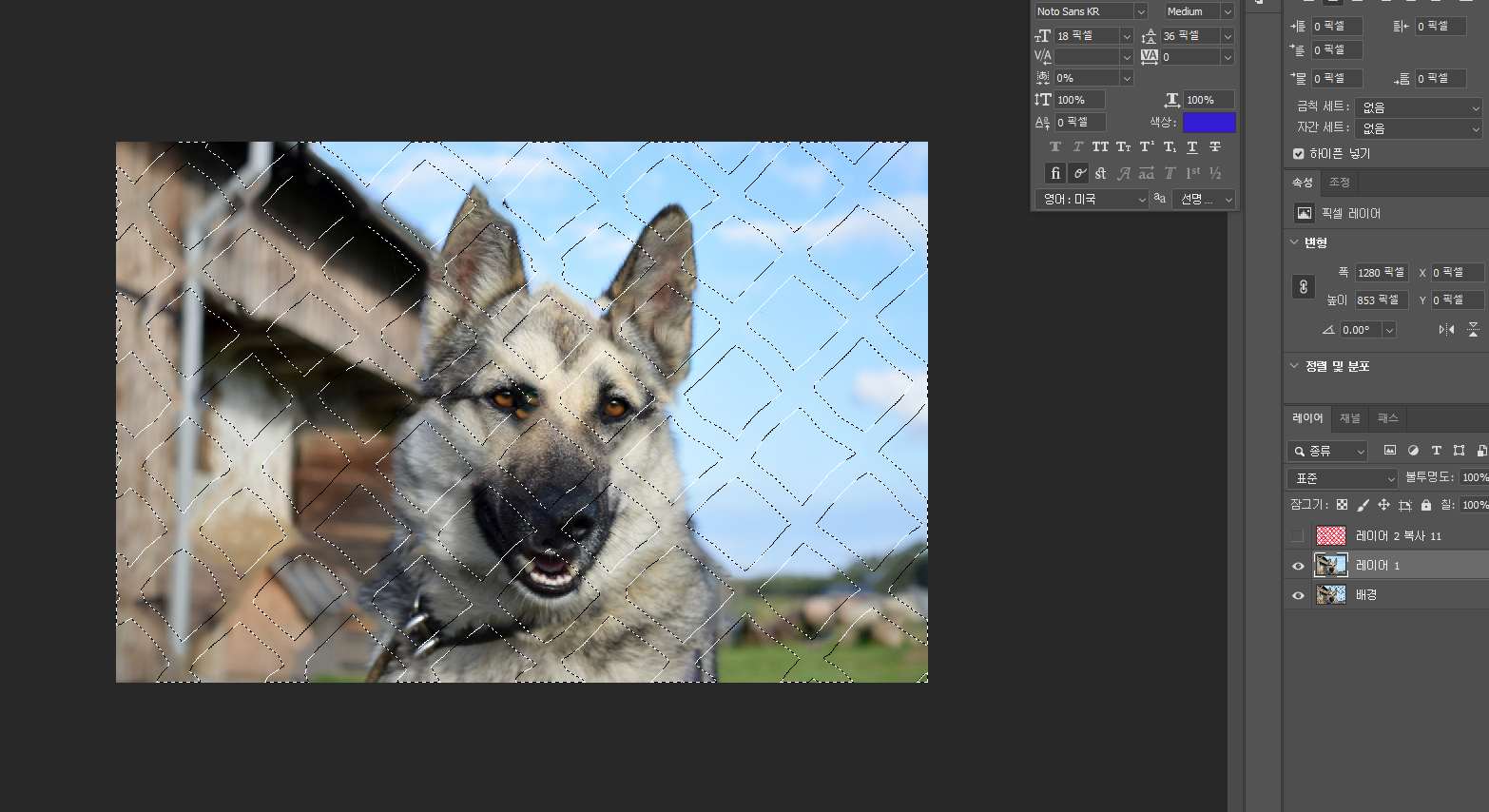
완성하고 나면 기대했던것보다는 사진이 자연스럽지 않아요. 디테일하게 수정하시면 됩니다!

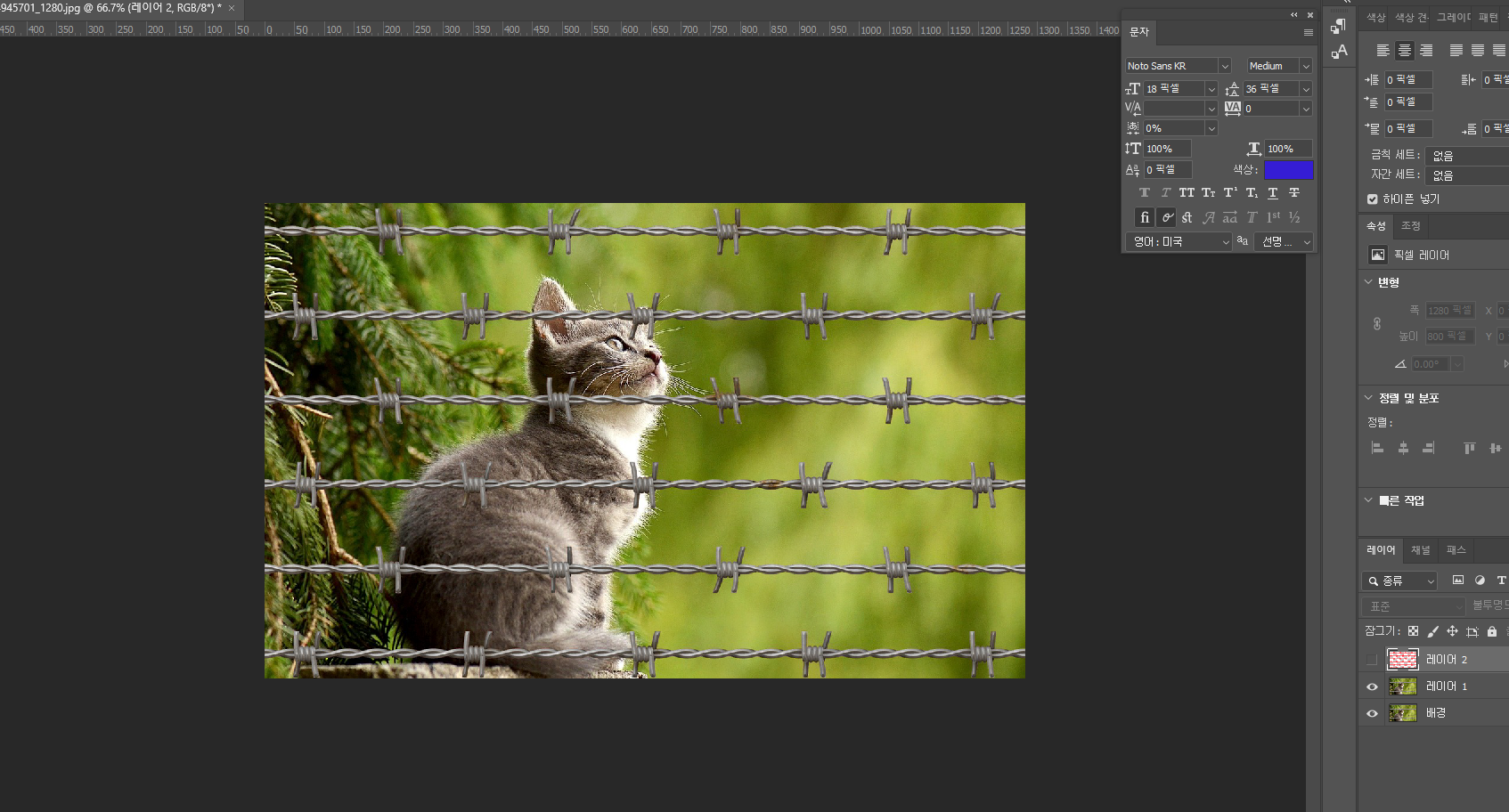
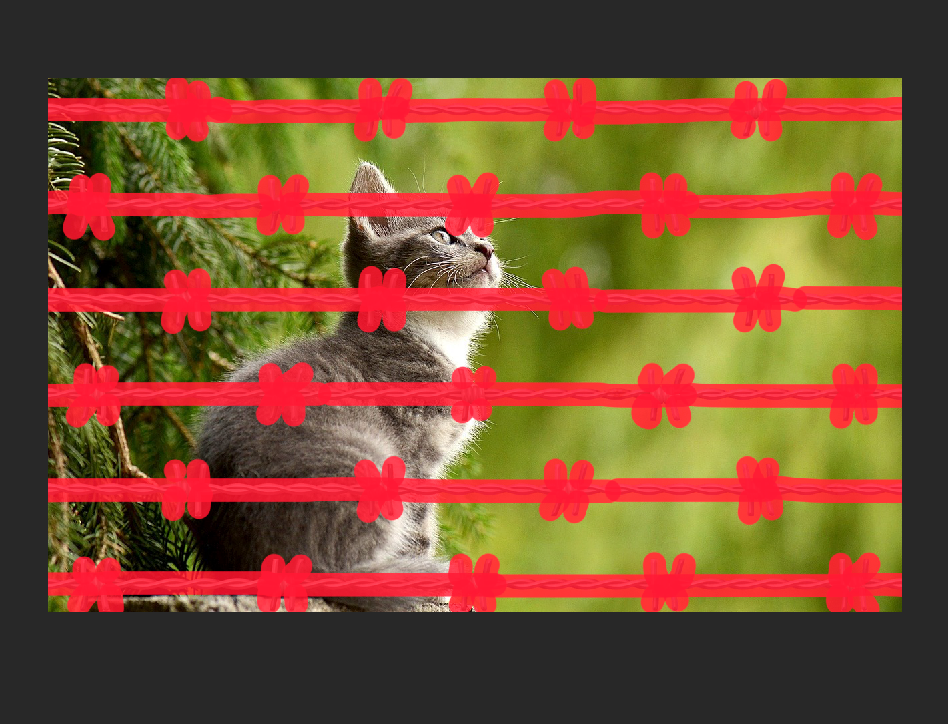


다른 이미지로 한번 더 해봤습니다. 역시나 조금 어색하죠? 한번에 사라지긴 하지만 어색한부분은 다시 수정해야하니 조금 번거롭지만 패치도구로 제거하시는게 더 깔끔할 것 같습니다.
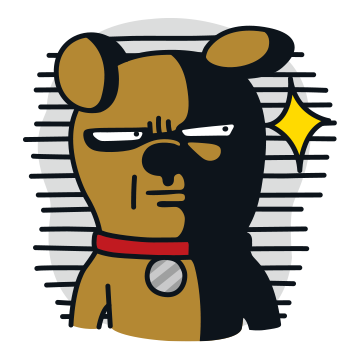
오늘은 포토샵으로 간단하게 철조망 지우는 법 - 이미지 부분 제거에 대해 공유해봤습니다. 하지만 개인적으로는 패치도구를 이용하는 걸 더 추천드려요.. ㅎㅎㅎ
그럼 오늘도 포스팅 봐주셔서 감사드립니다. 그럼 다음에 또 만나요!

'웹디자인 > 포토샵&일러스트레이터' 카테고리의 다른 글
| 포토샵 피부색 보정하기 :) 밝고 생기있는 피부톤 보정법 1탄 -곡선 이용 (2) | 2024.08.28 |
|---|---|
| 포토샵 자연스럽게 부분 밝게 보정하기 명도조절 (0) | 2024.08.22 |
| 포토샵 빈티지 느낌으로 사진 보정하기 :) 레트로 필름효과 (9) | 2024.07.23 |
| 포토샵으로 gif 용량 줄이는 법 :) (1) | 2024.07.10 |
| 포토샵 그림자 지우기 :) 자연스럽게 역광 그림자 보정하는 법 (3) | 2024.07.02 |