일러스트레이터 타이포 그래픽
초간단 타이틀 디자인해보기
상세페이지 제목 다양하게 활용

일러스트레이터로 타이포 그래픽 초간단 디자인 해보기
상세페이지 등 다양하게 활용할 수 있는 꿀팁 😍
안녕하세요 해피밀입니다. 오늘은 오랜만에 일러스트레이터 포스팅으로 왔습니다. 일러스트레이터보다는 포토샵을 더 자주 사용하다 보니, 일러스트레이터 기능을 조금씩 잊는 것 같아요ㅠㅠ 그래서 겸사겸사, 여러분들과 초간단 타이포 그래픽 디자인 방법을 공유해 볼까 합니다. 상세페이지나 표지 같은 곳에 특징적인 문구를 넣고 싶을 때 활용하면 참 좋을 것 같아요.
하트나 별 등 다양한 모양으로 모두 가능합니다. 저는 우선 흔하고 비교적 어려워 보이지 않는 물결모양으로 예제를 해보겠습니다. 그럼 시작 ~!

1. 물결모양대로 펜툴을 이용하여 미리 도형을 만들어 놨습니다. 다시 펜툴을 선택하여 원하는 대로 줄을 그어준 후, 도형과 선 모두 선택한 다음에 패스파인더->나누기를 해줍니다.
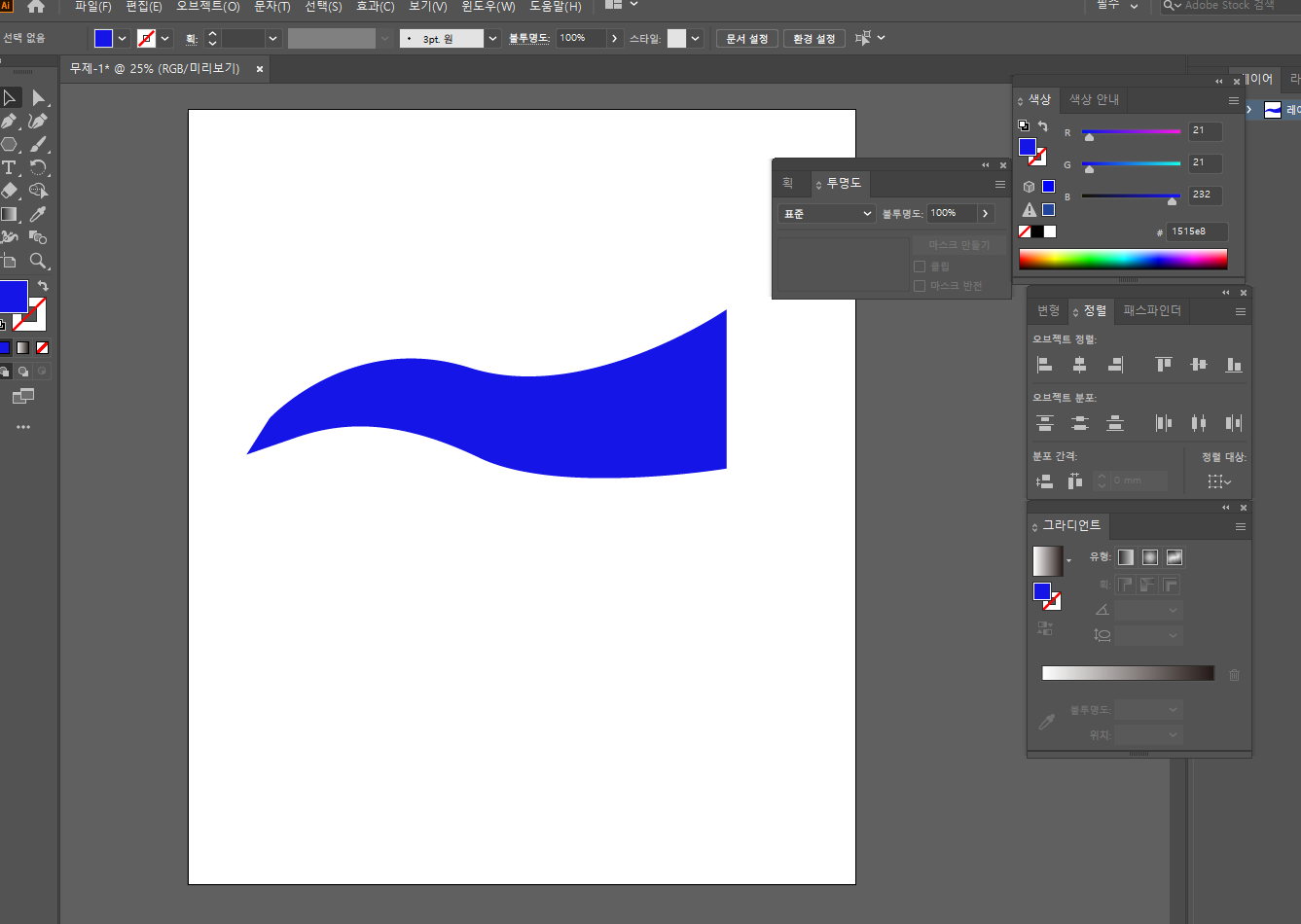
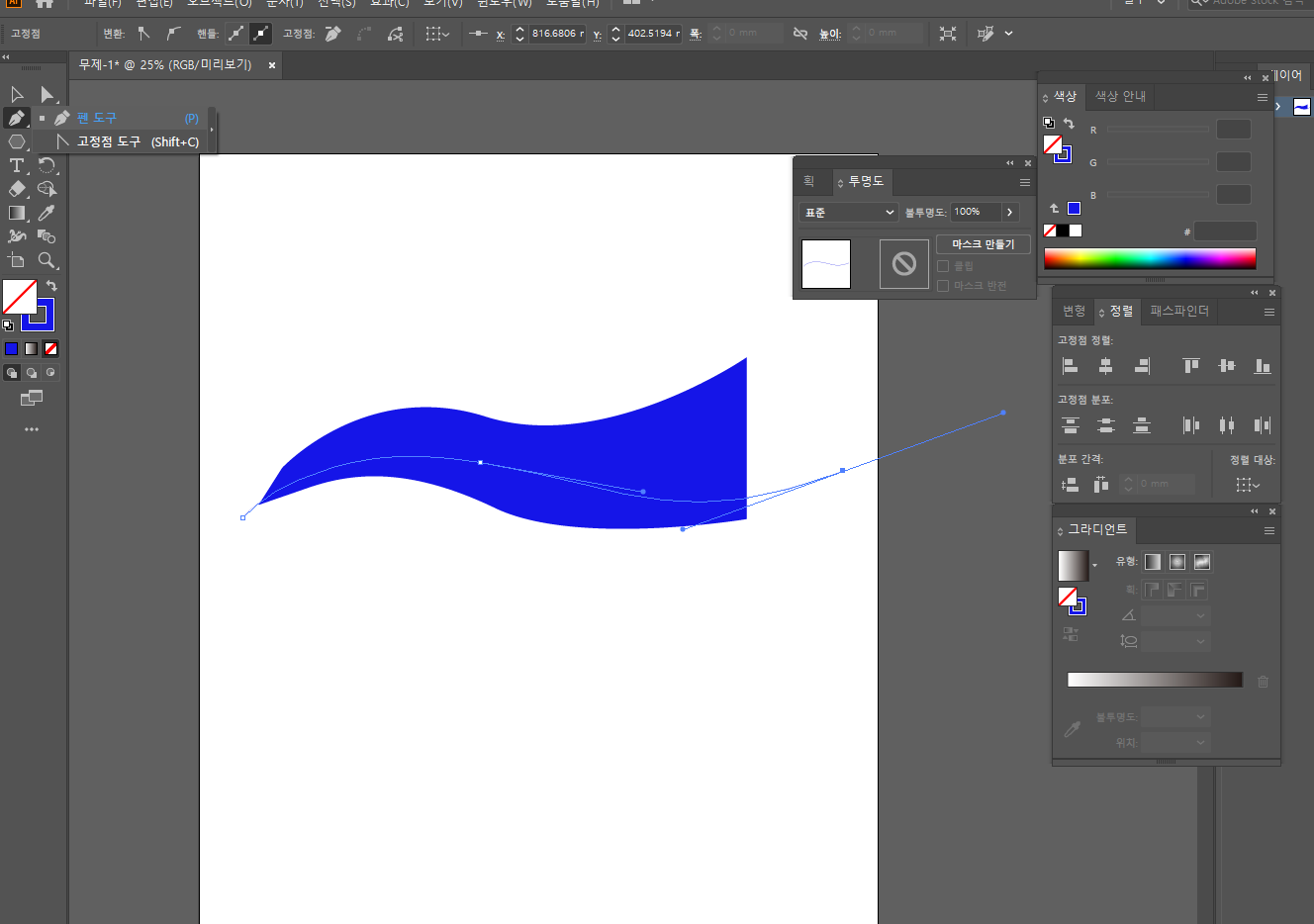
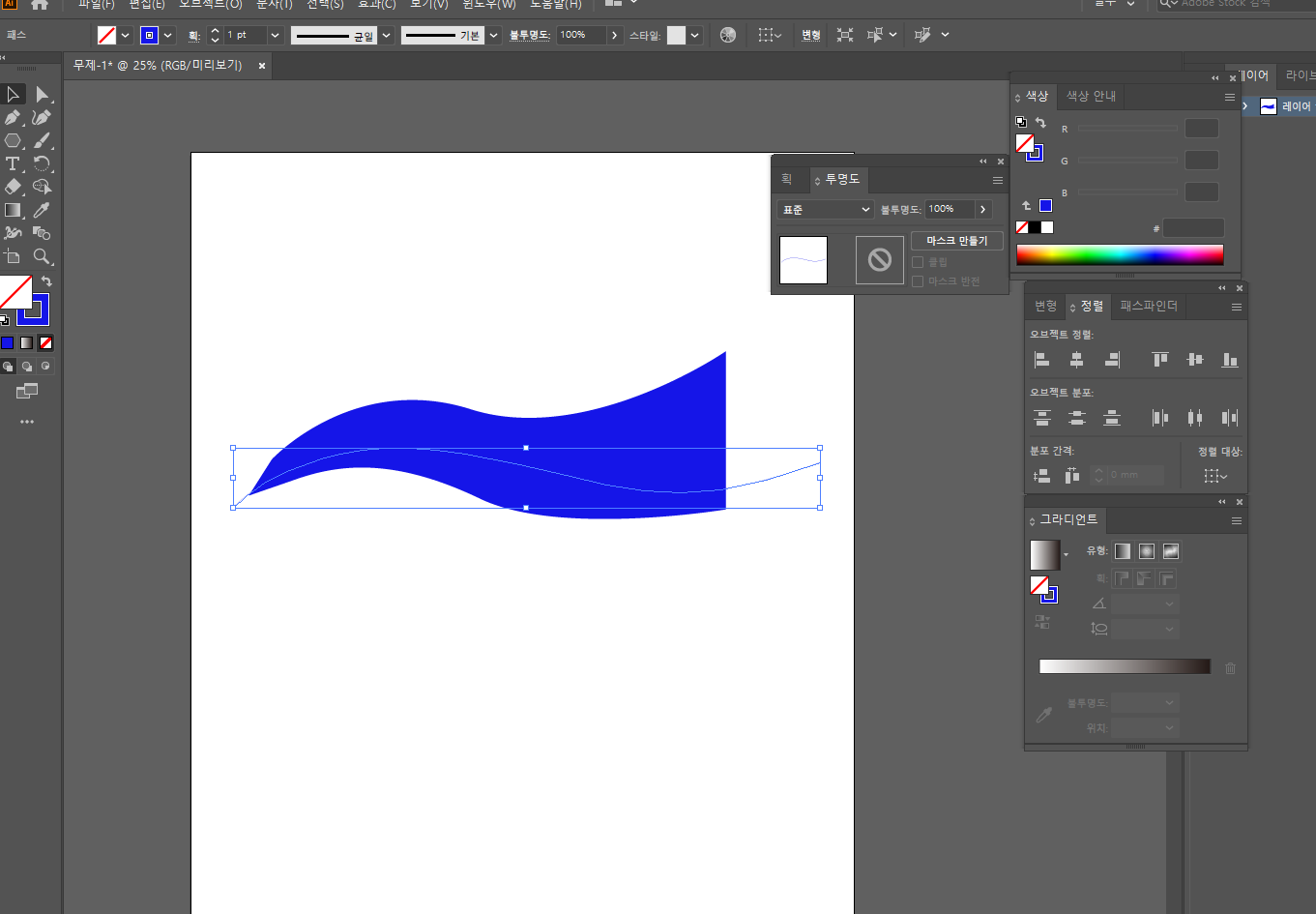
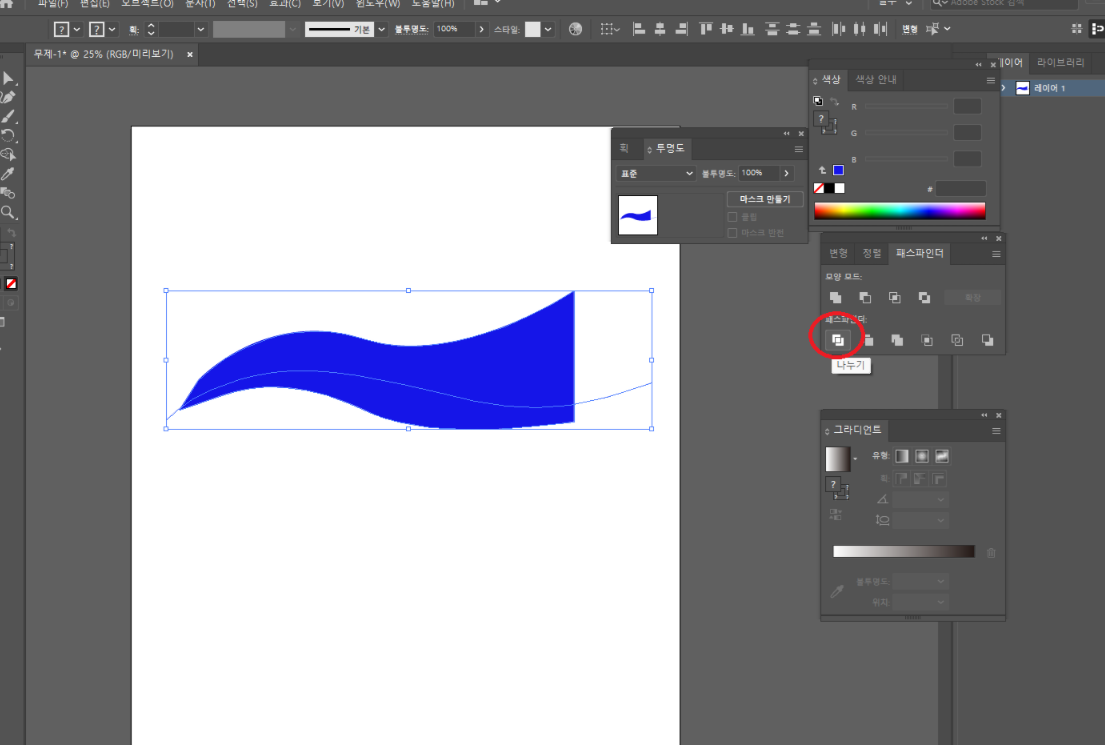
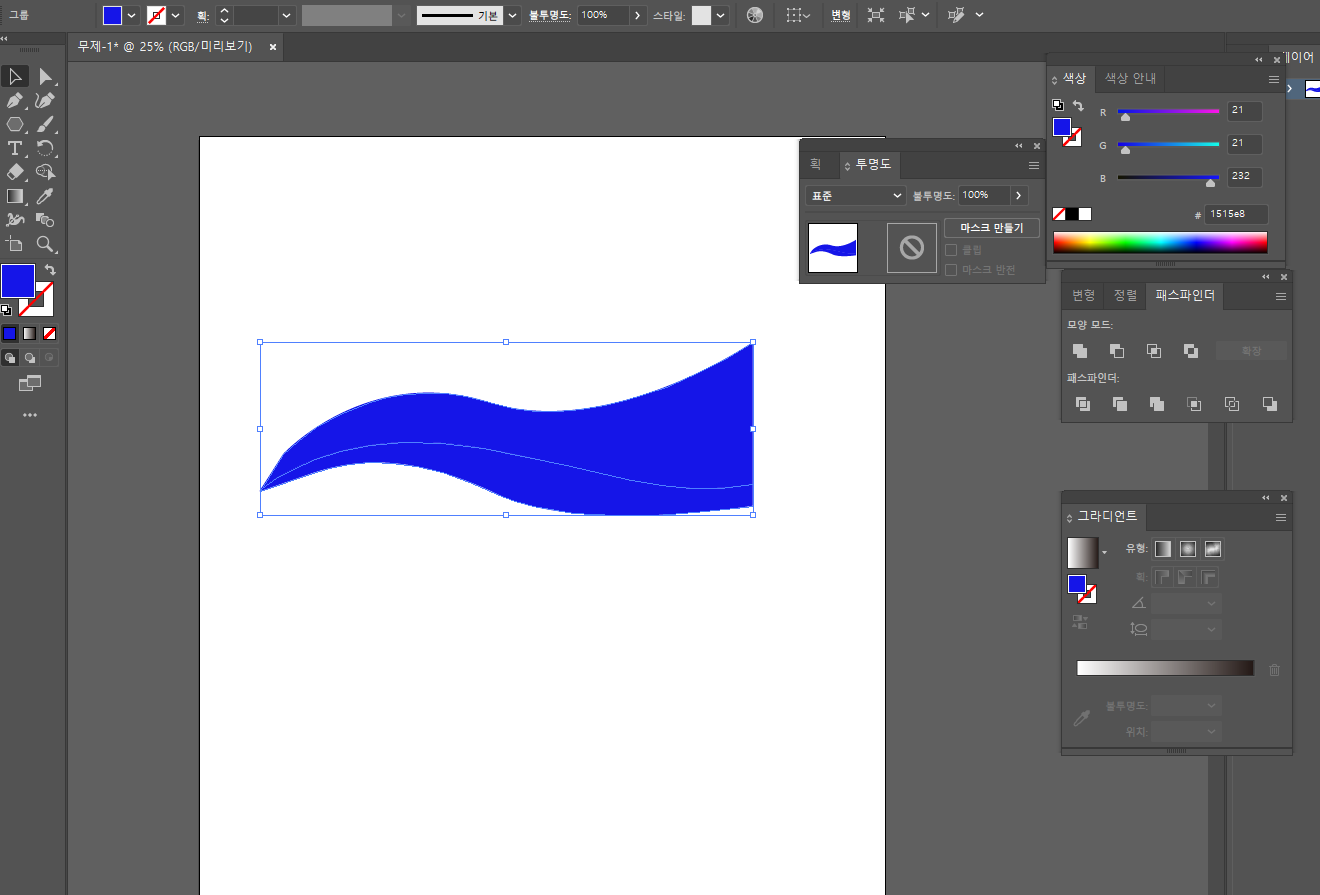
2. 도형을 클릭한후 해줍니다. 그다음 본인이 원하는 정도로 간격을 벌려줍니다.
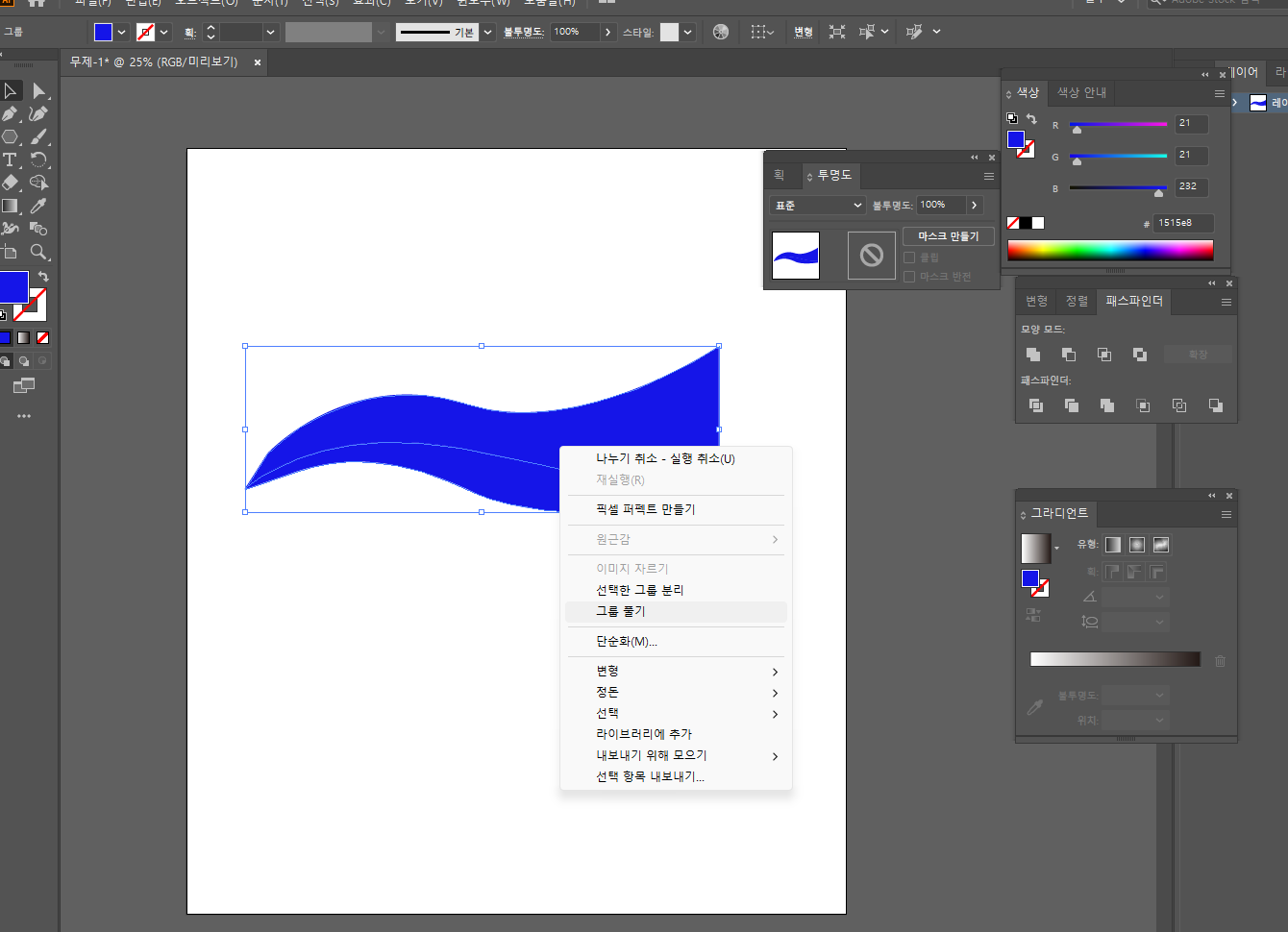
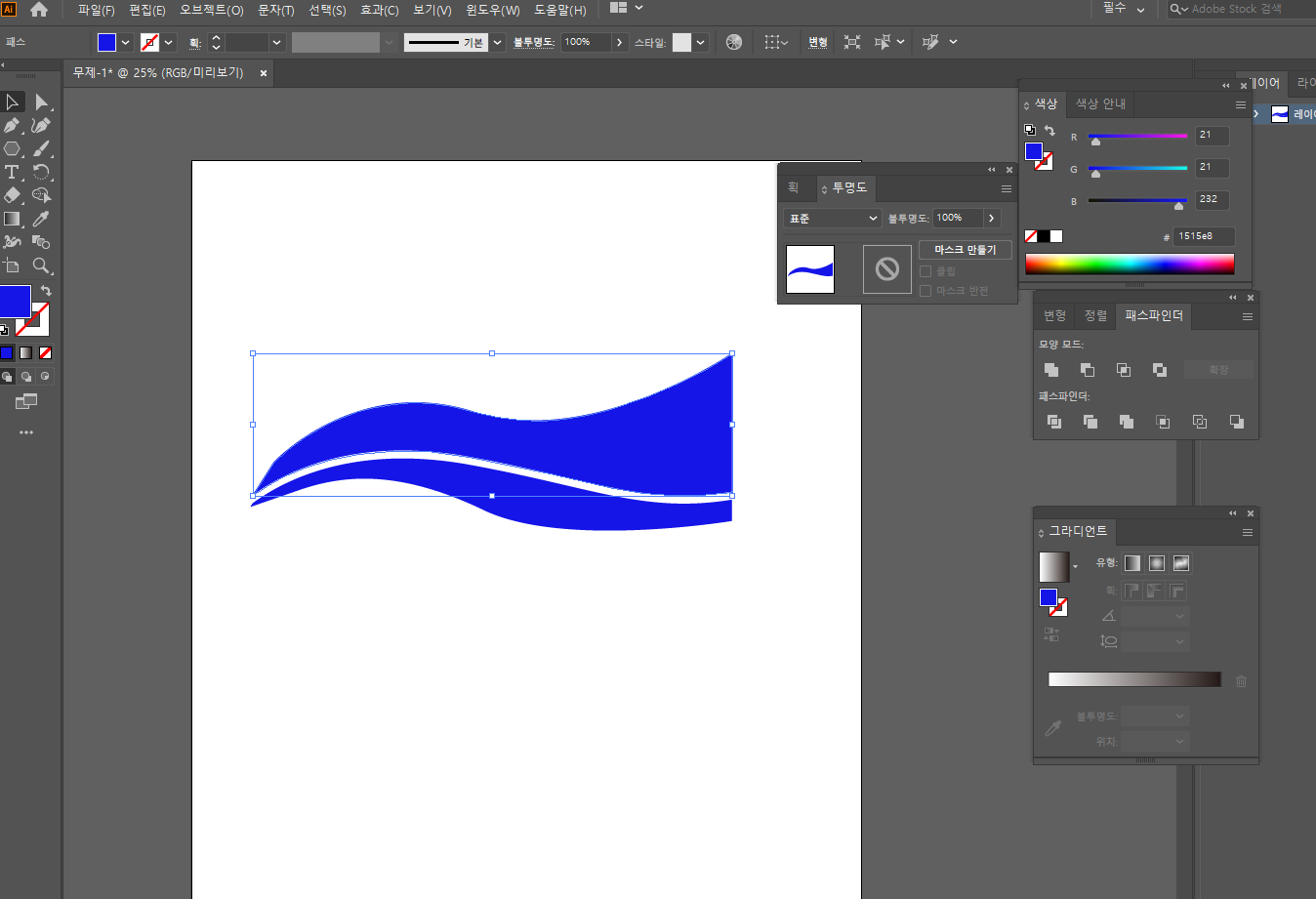
3. 도형 옆에 텍스트를 입력해 주세요. 저는 물결모양을 보니 '포카리스웨트'가 갑자기 생각나서'포카리', '스웨트'두 개를 따로 입력했습니다. '포카리'는 위쪽 도형에, '스웨트'는 아래쪽 도형으로 들어가 줄 거예요.
폰트는 노토산스 블랙으로 무난하게 설정했습니다.
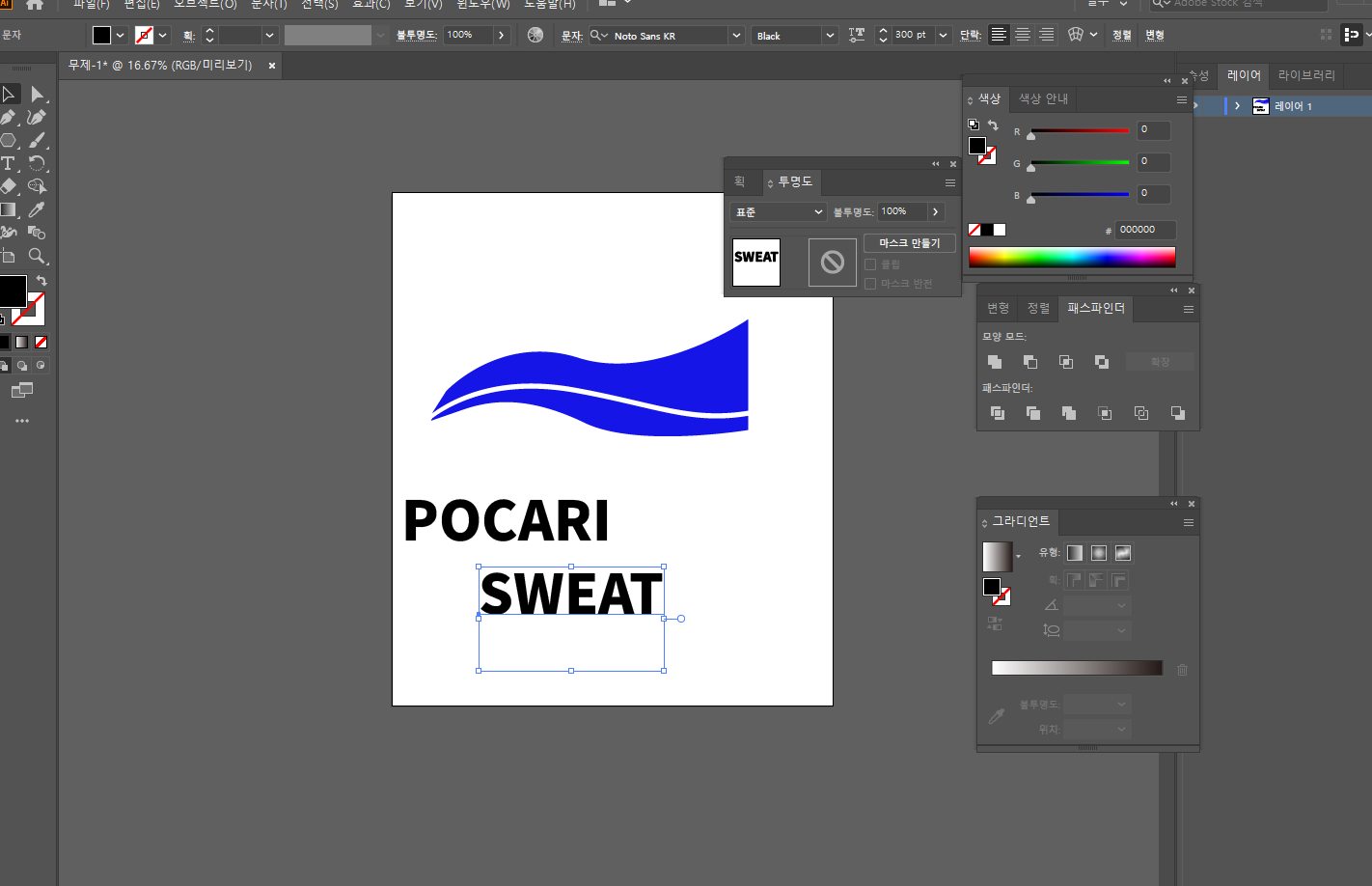
4. 텍스트와 도형을 포개준 후, 텍스트가 뒤로 가도록 '맨 뒤에 보내기' 해주세요.
그다음 도형과 텍스트를 함께 선택한 후 'ctrl+alt+ C'를 눌러주세요. 그럼 텍스트가 도형의 모양대로 변한 걸 확인할 수 있습니다.
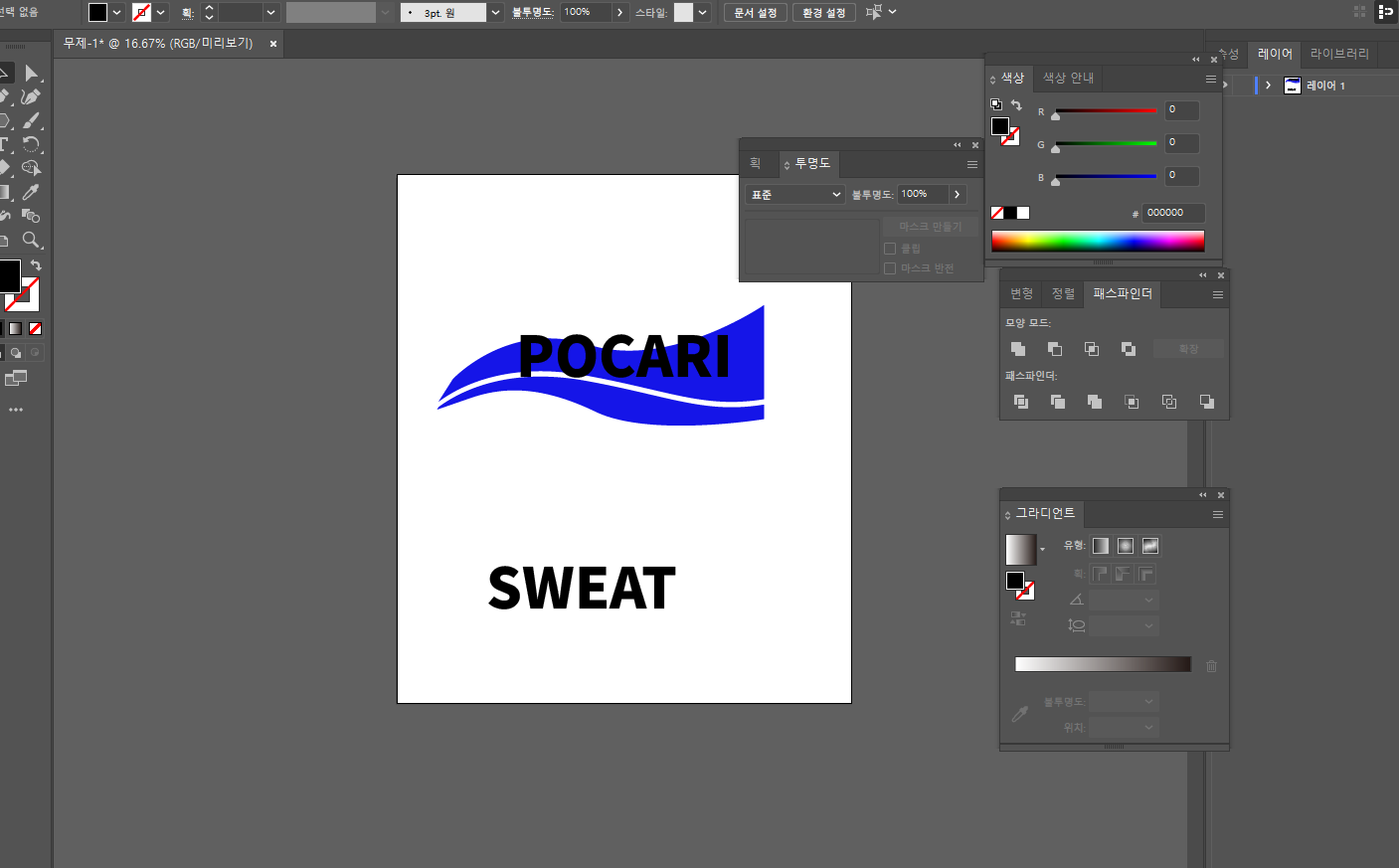
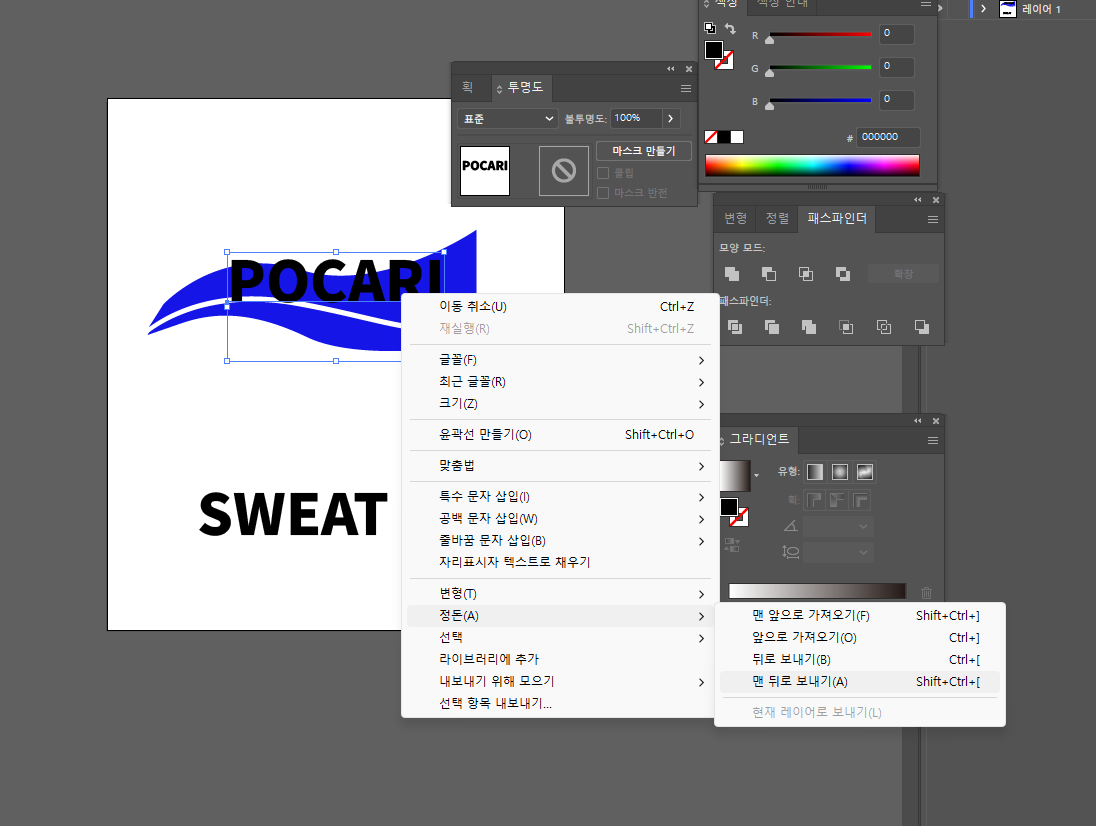
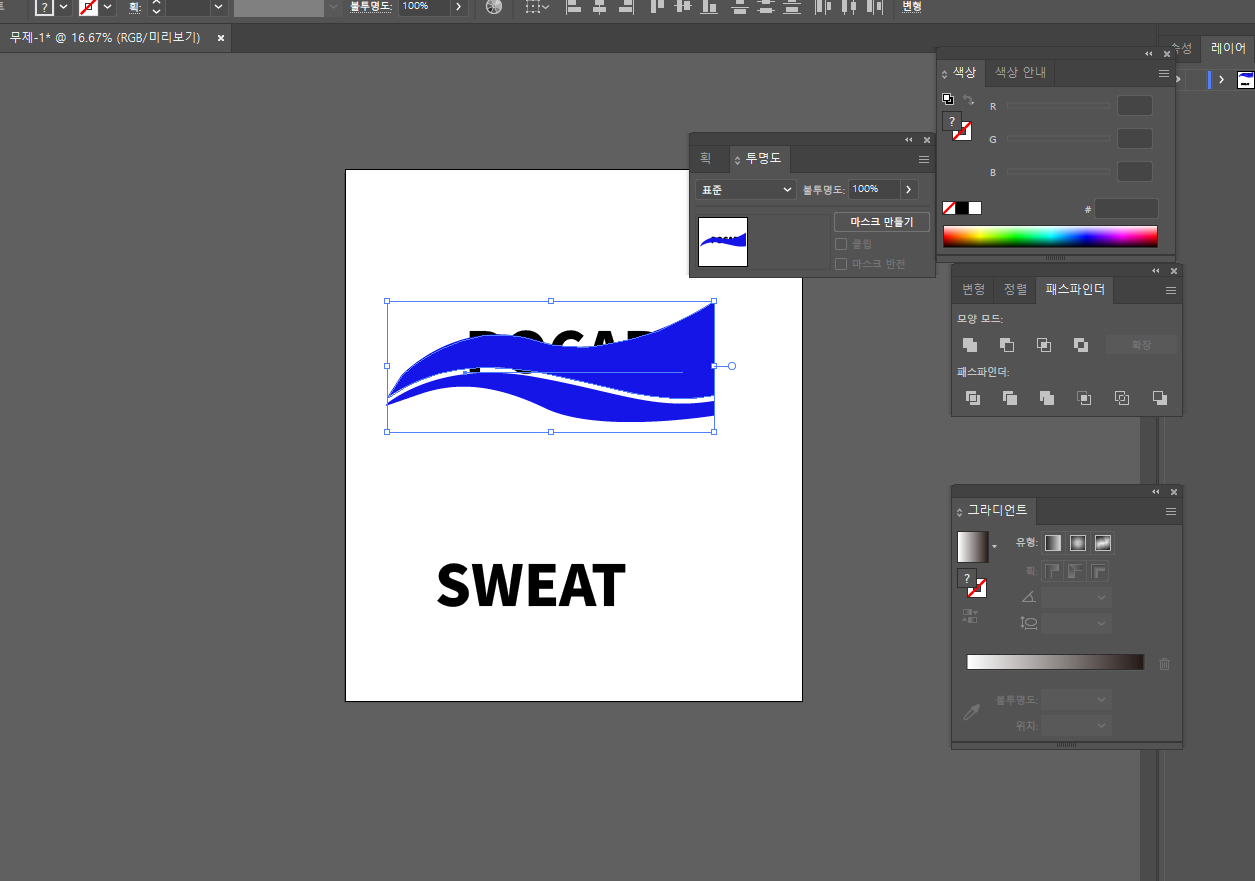
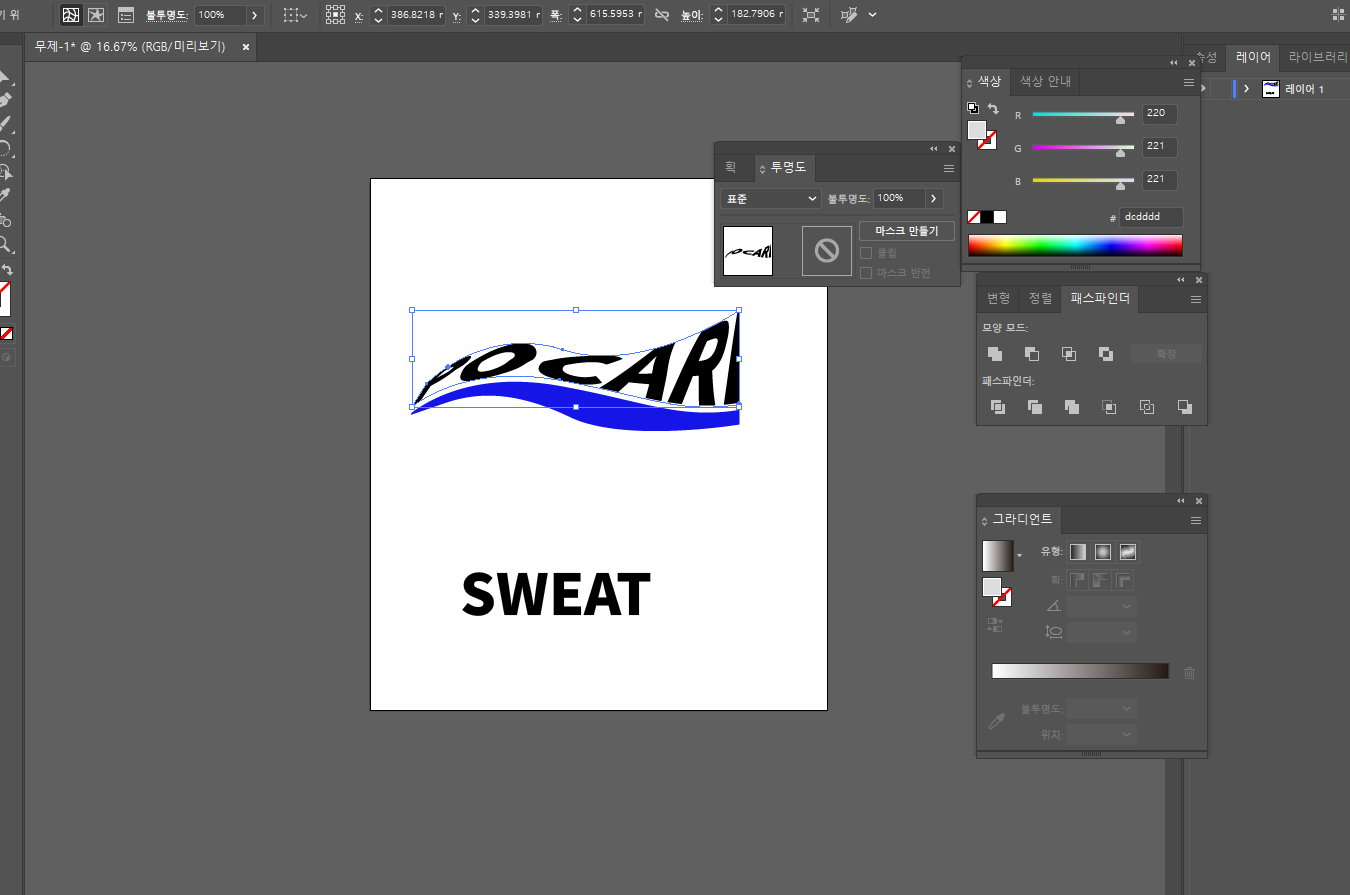
5. 하단 도형과 스웨트 텍스트도 위와 같은 방법으로 해줍니다. 그럼 완성! 🙌
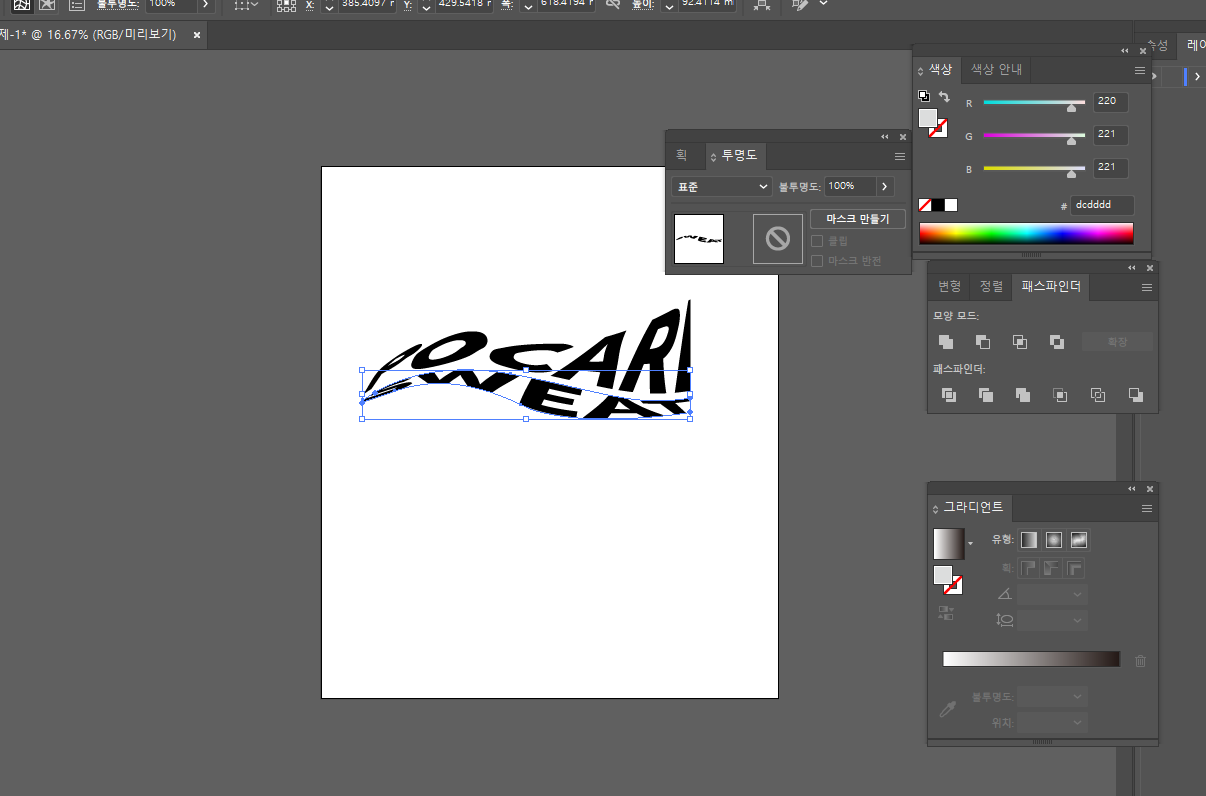

짜잔! 아주 간단하게 완성되었습니다! 대충 해서 모양이 별로 예쁘진 않네요 ㅎㅎ 이런 방법으로 원하는 모양에 응용해 주시면 좋으실 것 같습니다. 표지 디자인이나 포스터, 상세페이지 등등 다양한 곳에 활용할 수 있어요. 😊
오늘도 해피밀의 포스팅 봐주셔서 감사합니다. 그럼 다음에 또 만나요~!

'웹디자인 > 포토샵&일러스트레이터' 카테고리의 다른 글
| 포토샵 매끄러운 피부연출 :) 도자기 피부 만들어보기 (3) | 2024.10.18 |
|---|---|
| 포토샵 피부 뽀얗게 보정하기 (7) | 2024.10.14 |
| 피부색 보정하기 :) 밝고 생기있는 피부톤 보정법 2탄 -색조/채도 (1) | 2024.09.04 |
| 포토샵 누렁니 하얗게 보정하기: 치아색깔 보정꿀팁! (0) | 2024.09.02 |
| 포토샵 피부색 보정하기 :) 밝고 생기있는 피부톤 보정법 1탄 -곡선 이용 (2) | 2024.08.28 |