포토샵 색감보정 꿀팁
청량한 느낌으로 보정하기
포토샵 색감보정 간단하게 하기.
청량한 여름느낌으로 색감보정 완성:)

안녕하세요. 오늘은 아주아주 간단하게 사진 색감보정하는 법을 해보겠습니다.
색감보정법은 딱! 이렇다 할 정답은 없어요~! 본인의 취향대로 하는게 보통인데요.
우리는 오늘 그 중에서도 청량한 여름느낌으로 한번 보정해보도록 하겠습니다.
요즘 날이 확 더워졌죠? 그래서 준비했습니다!
1. 포토샵을 열어 연습할 사진을 열어줍니다. 저는 '프리픽' 사이트에서 도쿄 길거리를 찾았습니다.

2. CTRL+J를 해서 레이어를 하나 복사해준 후, 이미지->조정->명도/대비로 들어가 줍니다.
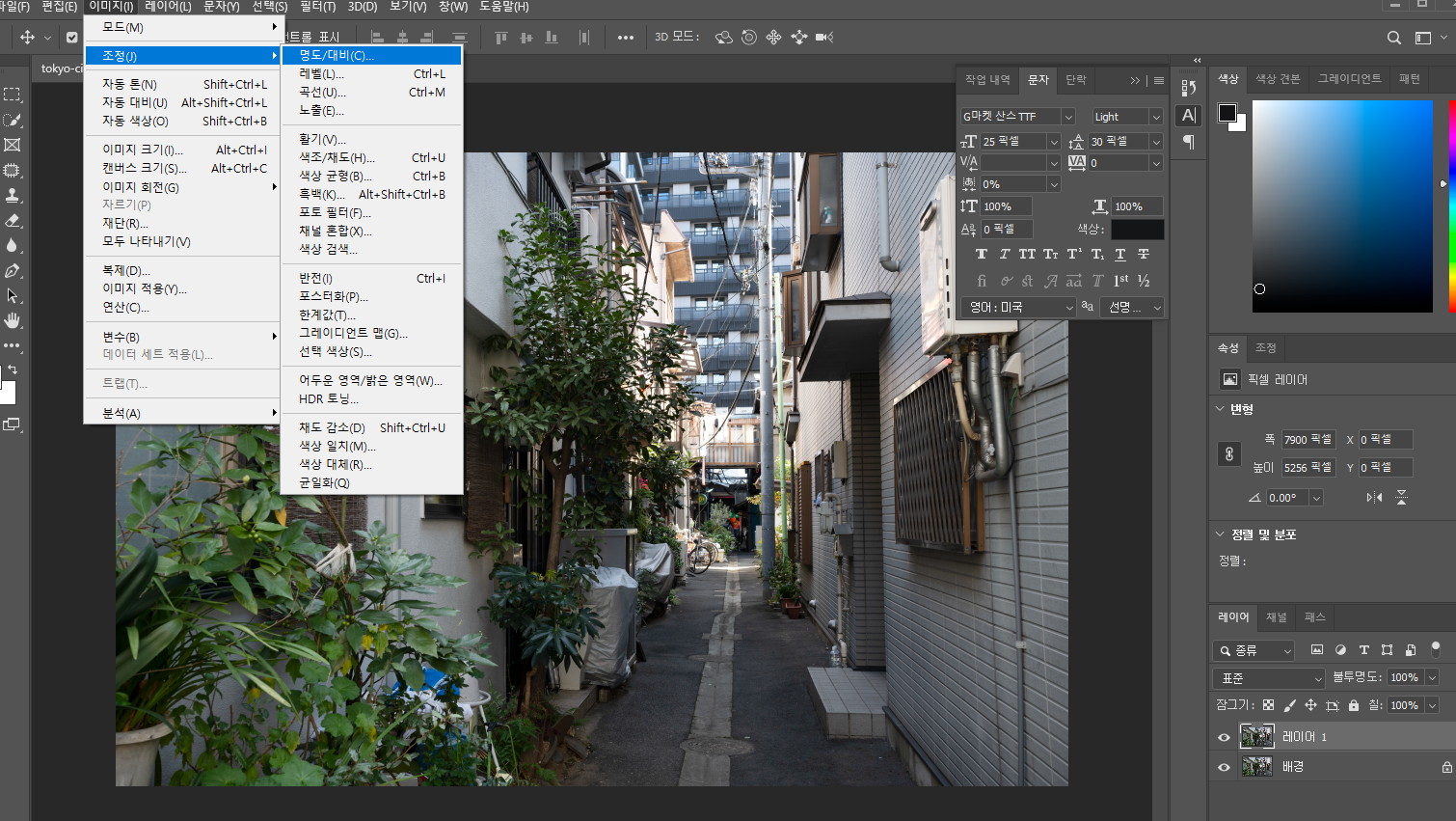
3. 명도와 대비를 본인 취향껏 조절해줍니다. 청량한 느낌이니까 명도는 많이 올려주세요~
대비도 조절해주시면 사진이 선명해집니다. 벌써 사진이 확 밝아졌죠?^^
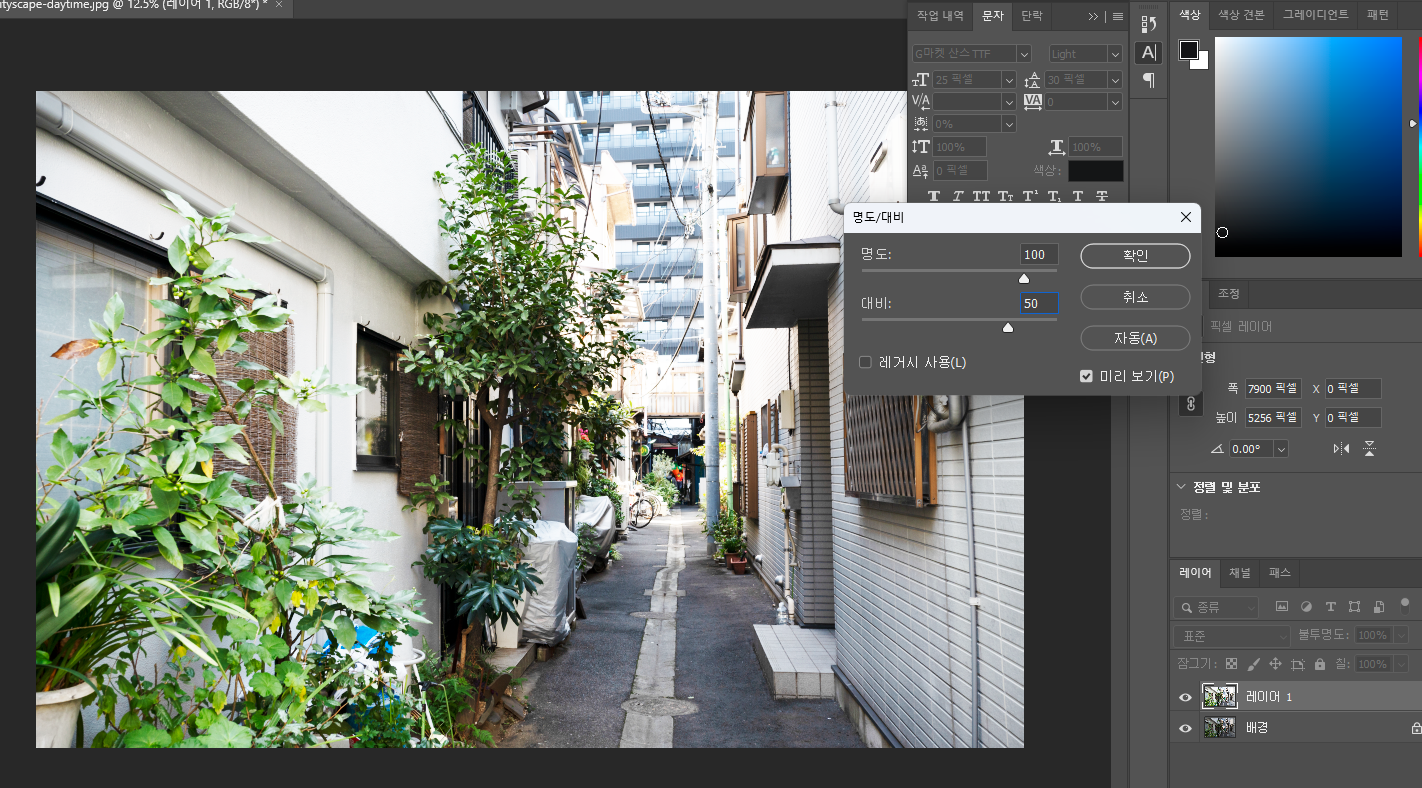
4. 이미지->조정->포토필터로 들어가줍니다.
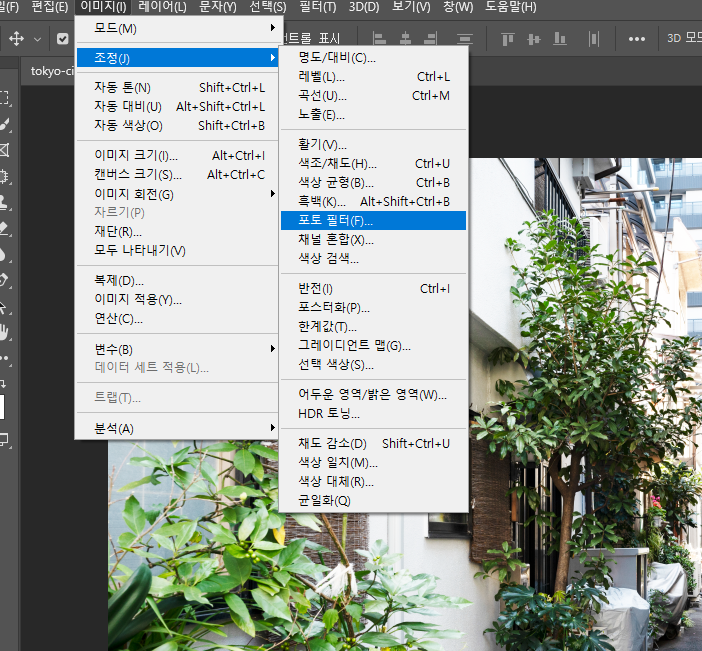
5. 색상을 입혀줍니다. 딱 열었을때는 노란색이 나왔습니다. 따뜻한 느낌을 연출하고 싶을땐 노란색이 좋겠죠?
우리는 청량한 느낌으로 해줄테니까요 파란색으로 바꿔보겠습니다. 노란색을 클릭해서 바꿔주세요.


6. 밀도를 본인 취향에 맞게 조절해줍니다.

7. 밀도조절 후, 이미지->조정->색상/채도로 들어가서 채도를 올려줍니다.
채도를 올리면 생기가 있어 보입니다. 푸른색이 확 살아났죠?

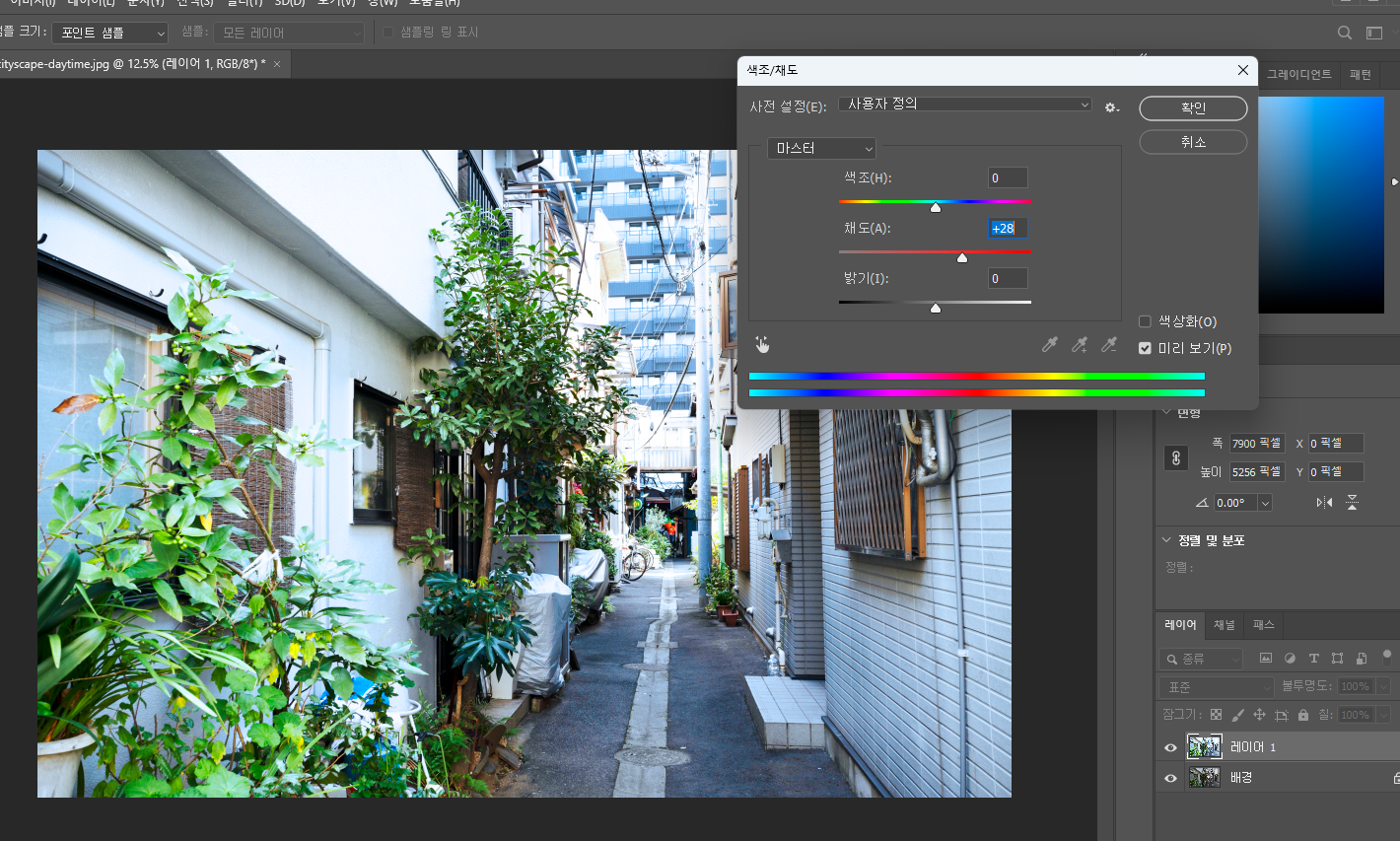
완성이미지와 비교해보기


위는 보정 전, 아래는 보정 후 입니다. 어때요? 청량한 느낌이 살아나나요?
앞으로 색 보정하실때에 이 방법을 응용하여 사용하실 수 있습니다~!
간단하죠? 그럼 다음에도 또 꿀팁을 가지고 오겠습니다~!

'웹디자인 > 포토샵&일러스트레이터' 카테고리의 다른 글
| 포토샵 매끈한 피부로 보정하기 간단한 꿀팁! (2) | 2024.04.26 |
|---|---|
| 일러스트레이터:칼선으로 글자 나누기 포스터 제목 활용 (5) | 2024.04.17 |
| 상세페이지 외주 단가는 어떻게 책정되어 있을까? (4) | 2024.04.09 |
| 흑백이미지를 컬러이미지로 변환하기~ 🙌 (0) | 2024.04.04 |
| 컬러사진 흑백으로 변경하는 법😊 아주 쉬워요~ (1) | 2024.04.03 |