포토샵 피부보정
간단하게 피부보정하기
주름 여드름 자연스럽게 지우기
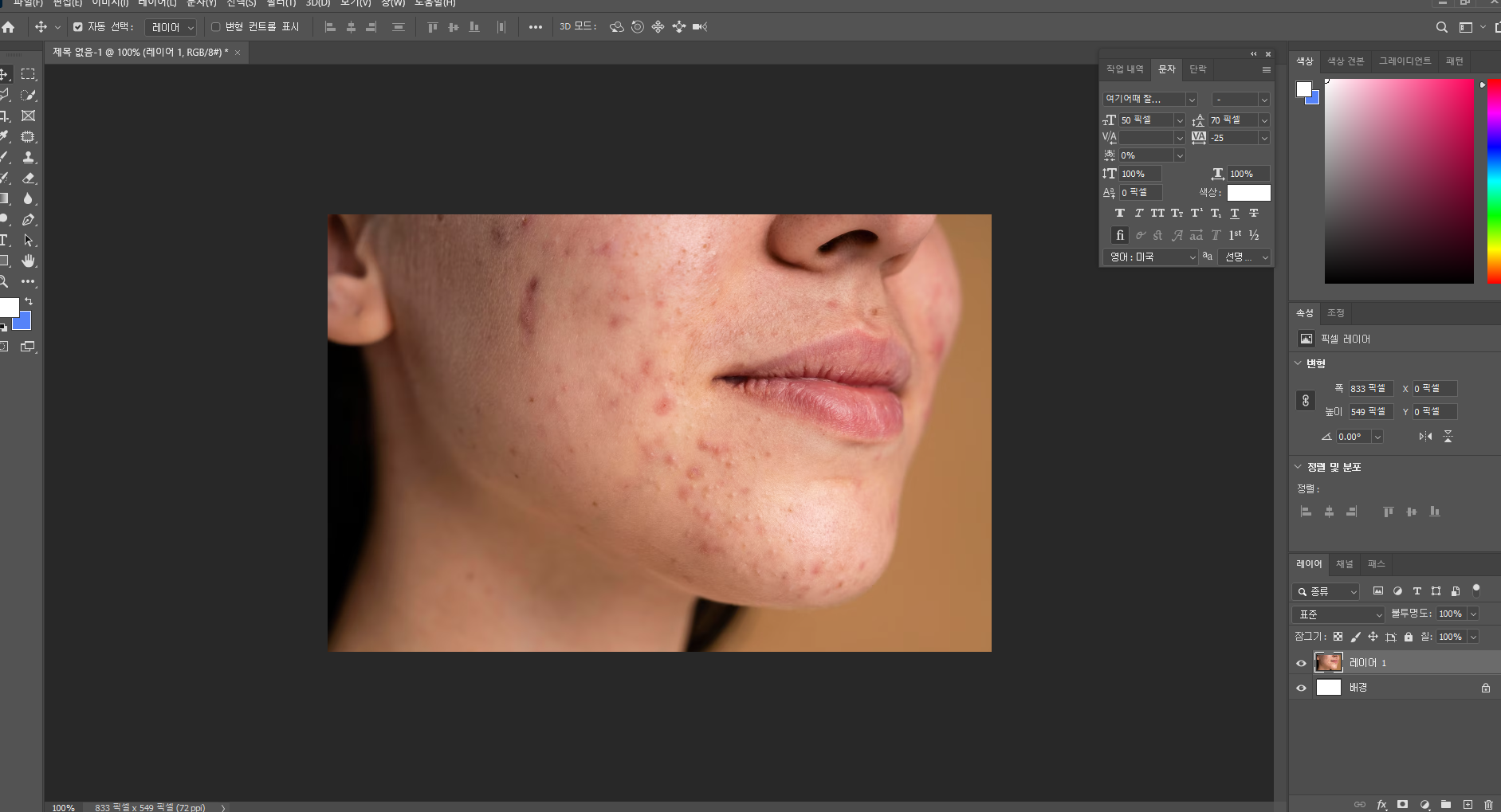
포토샵으로 간단히 피부 매끄럽게 보정하는 법
여드름 주름 자연스럽게 없애기
안녕하세요. 오늘은 어떤 내용을 소개해드릴까 고민하다가,
피부보정하는 법으로 들고왔습니다! 유료어플 사용하시면 자동으로 피부보정해주는 기능 있죠?
하지만! 돈이 아까우신 분들은 포토샵으로 아주아주 쉽게 보정할 수 있습니다~
이미 아시는 분들께는 너무 쉬운 방법입니다. 저도 처음 배울 때 와 이렇게 쉽게 할 수 있구나~
신기하면서도 쫌 허무한 느낌? ㅎㅎ 그만큼 쉬워요! 여기저기 응용도 많이 할 수 있구요!
이 기술을 바탕으로 섬세하게 작업할 수 있기때문에 기초지식으로 꼭 필요합니다.
어플보다 자연스럽고 섬세하게! 하지만 방법은 아주 간단하게!
어떻게 하면 되는지 천천히 시작해보겠습니다.
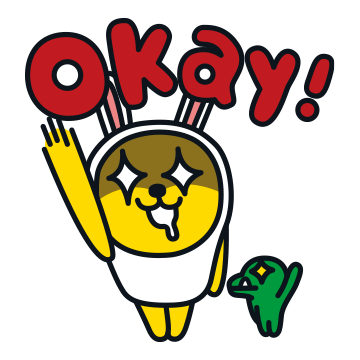
1. 연습할 이미지를 불러와 레이어를 복사한 후 메뉴에서 패치도구를 선택해 줍니다.
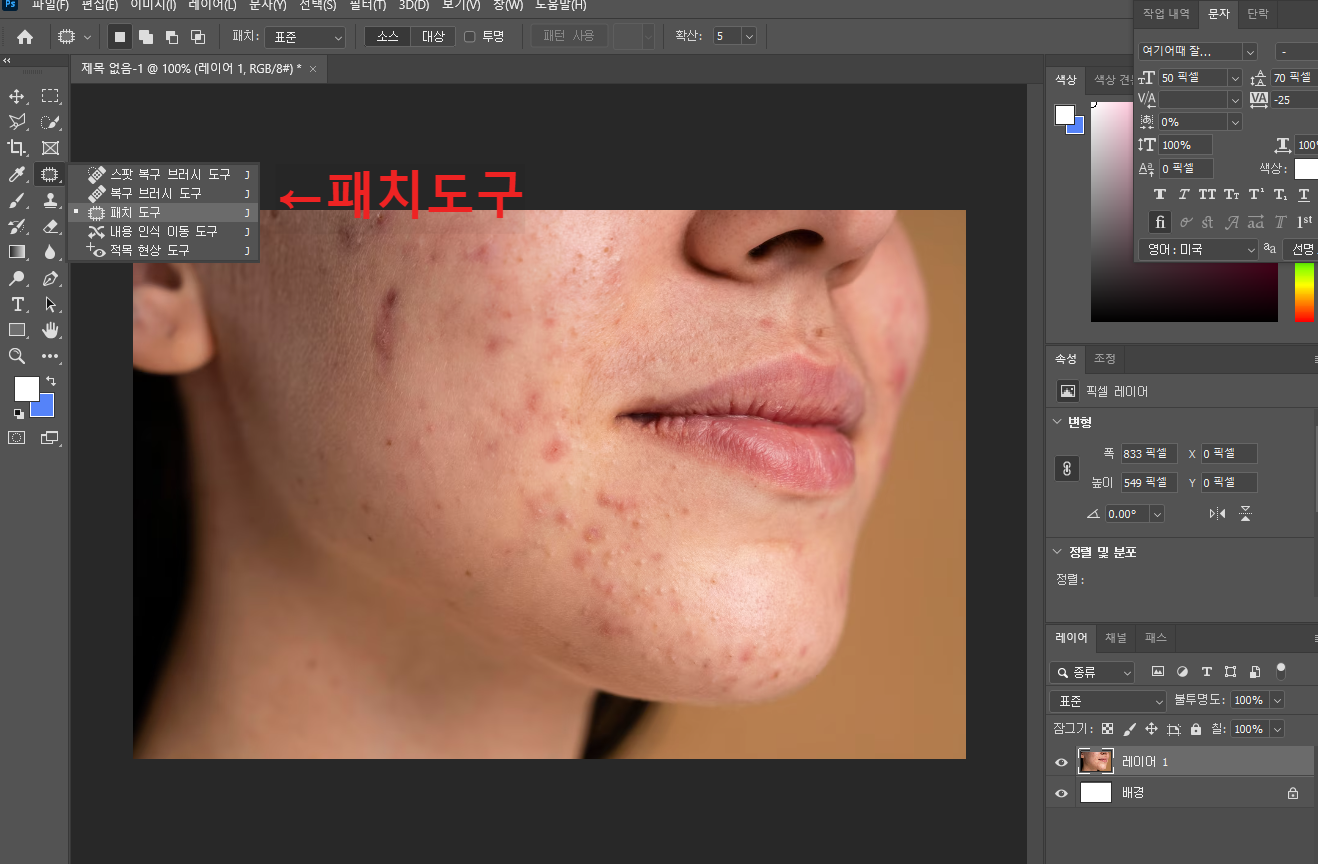
2. 지워줄 부분을 마우스로 드래그하여 선택해줍니다.


3. 선택한 부분을 깨끗한 부분쪽으로 쭉 드래그 해줍니다. 그럼 바로 지우려는 피부부분이 깨끗해진 것을 확인할 수 있습니다.
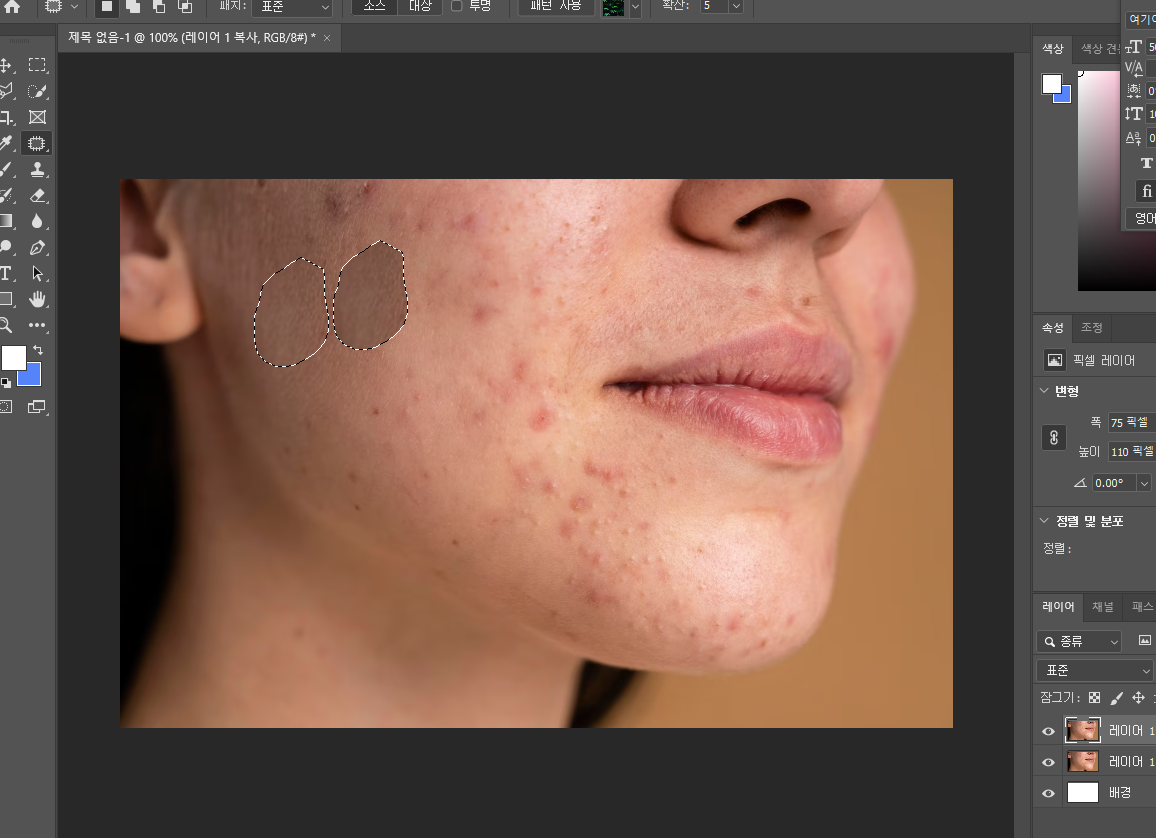

4. 나머지 부분들도 위와 똑같이 반복해줍니다.
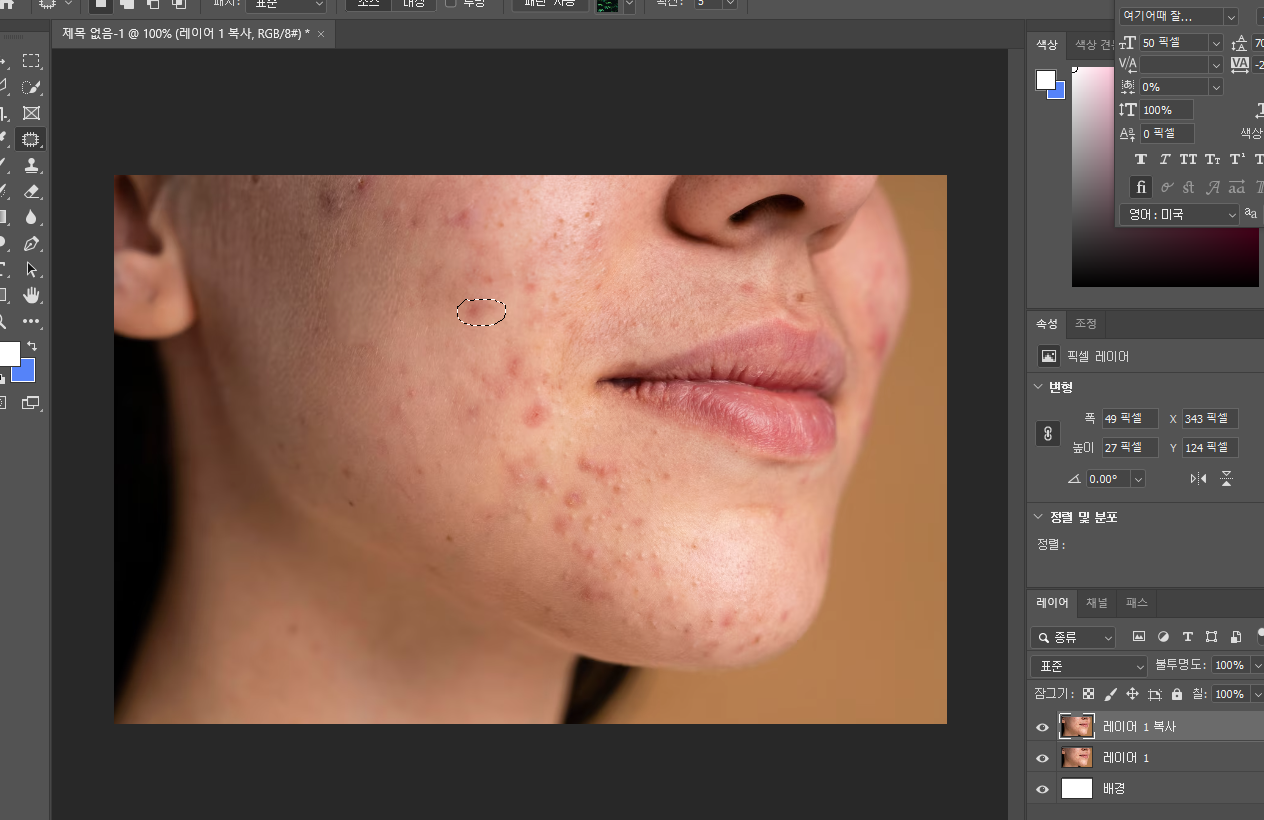
5. 하나하나 다 작업해주면 깨끗한 피부가 완성됩니다.

✅여기서 꿀팁! 💡
1. 빨리 끝내려는 마음에 영역을 너무 넓게 잡아서 작업하면 부자연스럽게 될 수 있습니다.
조금 귀찮더라도 작게작게 영역을 잡고 작업하셔야 자연스럽습니다.
2. 너무 먼 곳으로 옮기시면 안됩니다. 같은 얼굴에 있어도 입주위나 볼 등등 피부결이 다르죠?
포토샵 작업하실 때에도 볼의 여드름을 지우기 위해 입주변의 피부로 영역을 옮기면
어색해질 수 있기 때문에, 최대한 주변의 매끈한 피부로 바꿔주셔야 합니다.
패치도구로 피부를 매끄럽게 바꾸는 법을 알아봤는데요,
이 방법을 또 어떻게 응용할 수 있을까요?


옷 주름도 깔끔하게 지웠습니다. 여러방면으로 응용이 참 쉽죠?

혹시 이런 사진도 가능할까요? 저 사람을 한번 지워보도록 하겠습니다.

짠! 좀 더 세세하게 작업해야하긴 하지만, 대충해도 일단 사람을 지워지긴 했네요.
이렇게 사진에서 없애고 싶은 부분을 바탕과 융화시키고 싶을때 가장 좋은 방법입니다.
패치도구와 함께 있는, 스팟복구브러시, 복구브러시 등등 한번씩 어떻게 작용하는 지 건드려 보시면 재밌으실 꺼에요.
다음에는 주름을 자연스럽게 지우는 법으로 들고 오겠습니다.
포인트는 주름을 단순히 지우는 것이 아니라 자연스럽게 지우는 겁니다!
그럼 다들 주말 즐겁게 보내시고 다음에 또 만나요~!

'웹디자인 > 포토샵&일러스트레이터' 카테고리의 다른 글
| 포토샵으로 이중턱 없애기 :) 이미지 보정 갸름한 턱 (1) | 2024.06.10 |
|---|---|
| 포토샵 주름 연하게 하기 : 자연스러운 주름 연출하기 지우기 (0) | 2024.05.10 |
| 일러스트레이터:칼선으로 글자 나누기 포스터 제목 활용 (5) | 2024.04.17 |
| 포토샵 청량한 느낌으로 사진 보정하기: 색감보정 꿀팁 (1) | 2024.04.12 |
| 상세페이지 외주 단가는 어떻게 책정되어 있을까? (4) | 2024.04.09 |