포토샵 이중턱 없애기
자연스럽게 이중턱 보정하는 법
갸름한 얼굴 연출 보정하기

포토샵으로 이중턱 없애고 얼굴 갸름하게 연출하기 투턱 턱살
정말 쉬운 이미지 보정 꿀팁! 이제 사진관 안가도 됩니다 ^^
안녕하세요. 해피밀입니다! 오늘은 포토샵 포스팅으로 돌아왔습니다~!
이미지 보정 하시다보면 갸름하게 하려고 픽셀유동화는 많이 사용하시죠?
근데 픽셀유동화를 아무리 해도 이미 선명하게 보이는 이중턱은 없앨수가 없더라구요 ㅠㅠㅠㅠ
그래서 오늘은 이중턱을 없애는 간단한 꿀팁을 여러분께 공유해드리도록 하겠습니다~!

1. 준비한 이미지를 포토샵에서 열어주세요. (저는 구글링해서 찾았습니다. 문제가 된다면 내리도록 하겠습니다.)
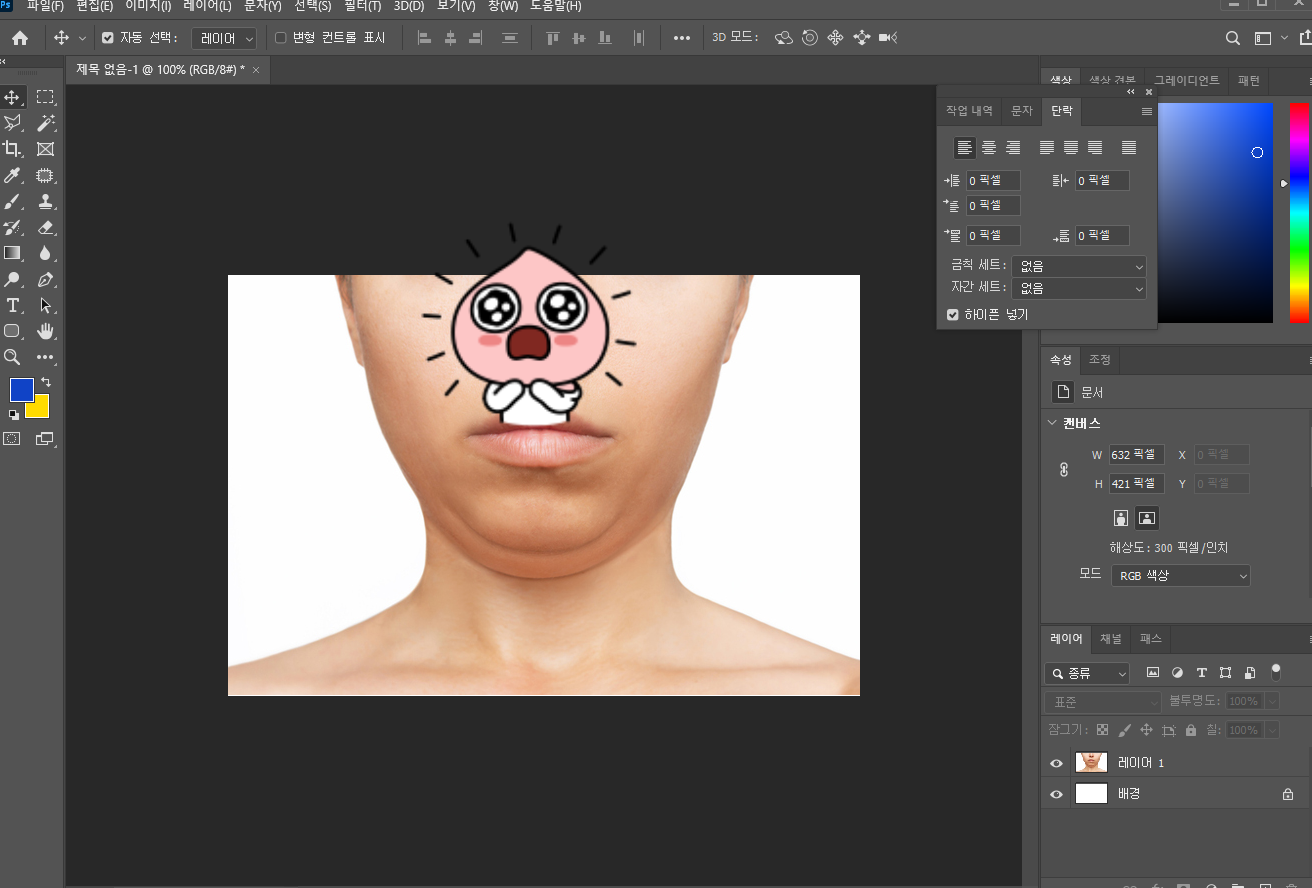
2. 원본에서 이미지를 하나 복제해주신 후, 올가미툴(라쏘툴)을 선택해주세요.
올가미로 보정해줄 턱 영역을 드래그하여 선택해줍니다.

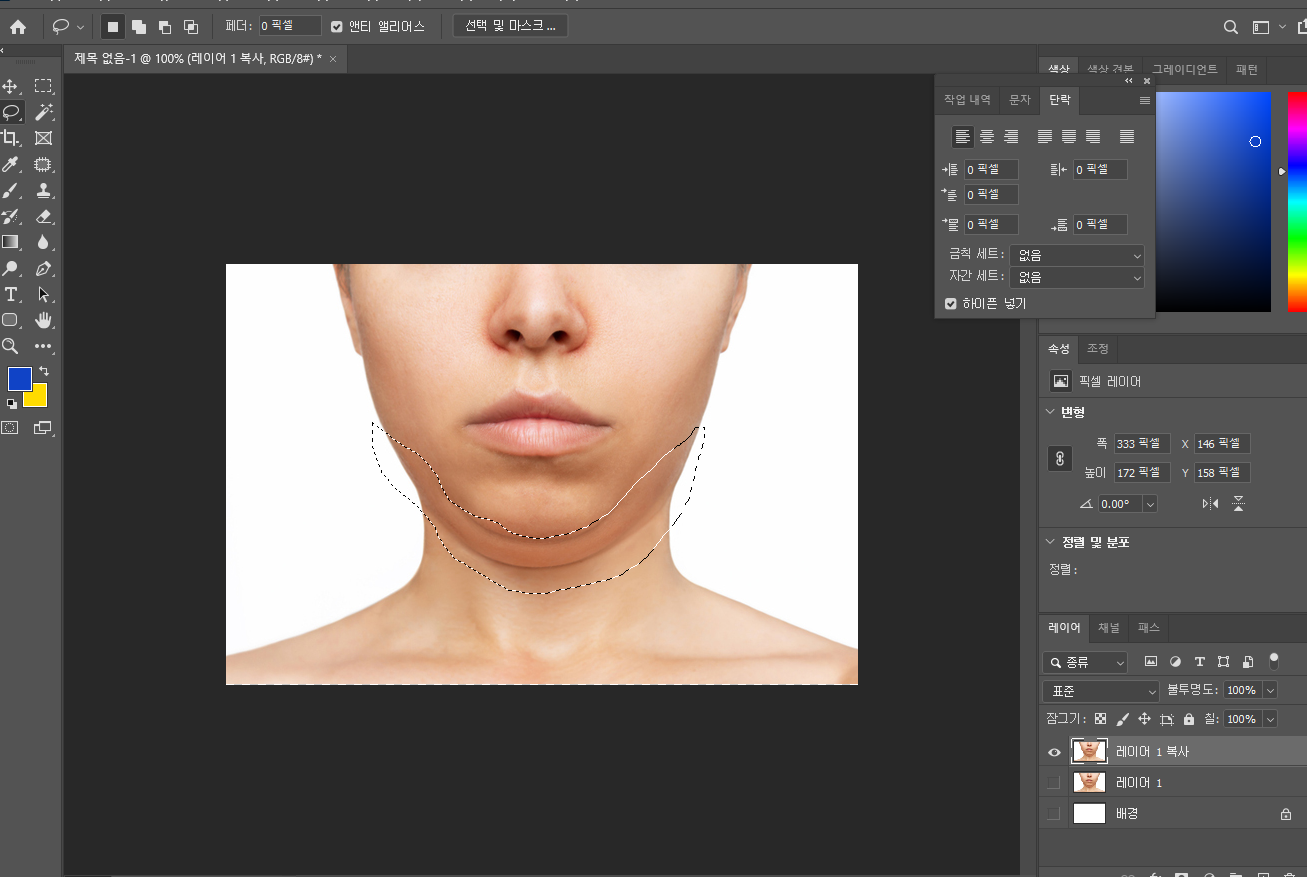
3. 선택이 되어진 상태에서 마우스 오른쪽을 클릭한 후 페더를 선택해줍니다. 페더값은 5정도로 설정하겠습니다.
그런 후 선택된 부분반 복사하여 새 레이어를 만들어 줍니다. CTRL+J

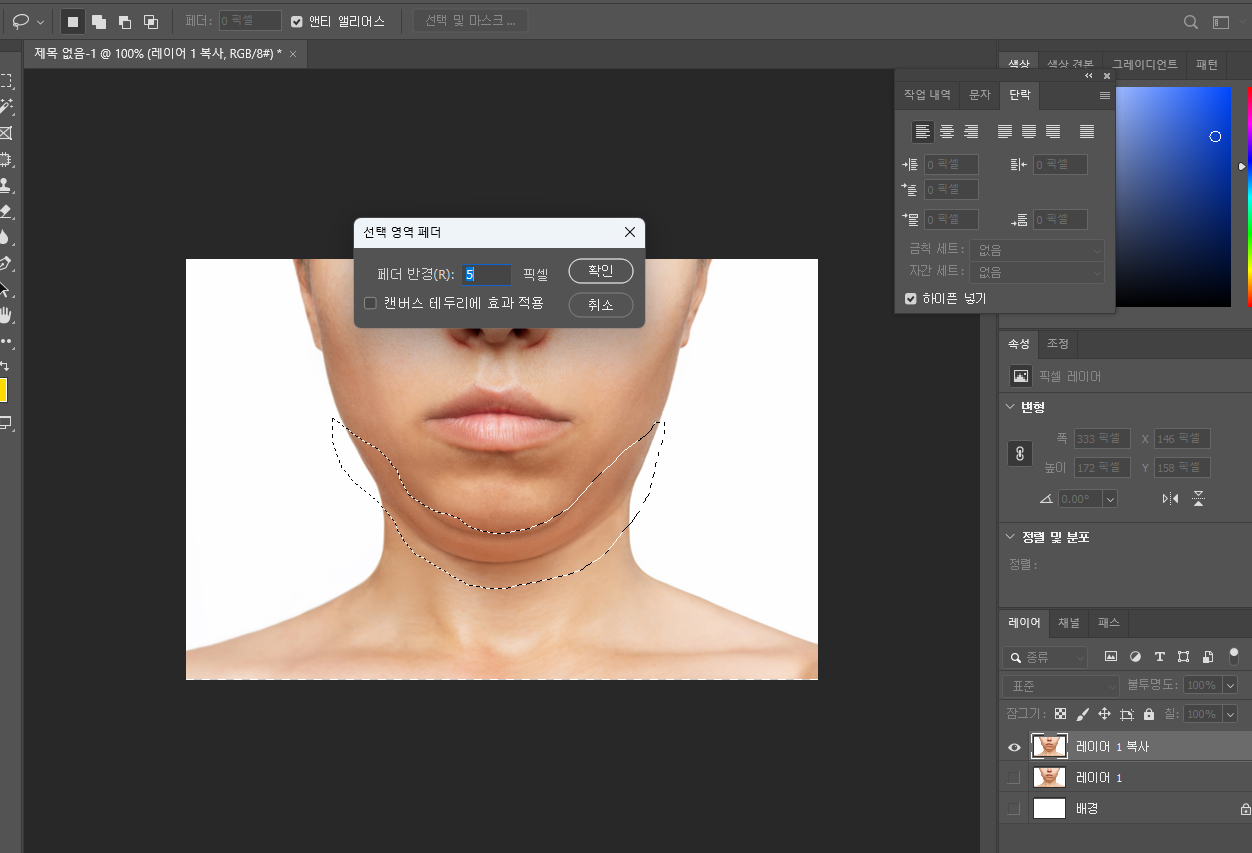
6. 턱살이 복사된 레이어를 하나 더 복사해준 후, 클리핑마스크를 해줍니다.
배경사진을 다시 보이게 한 후, 턱살복사 레이어에 ctrl+t (변형) 설정을 열어줍니다.
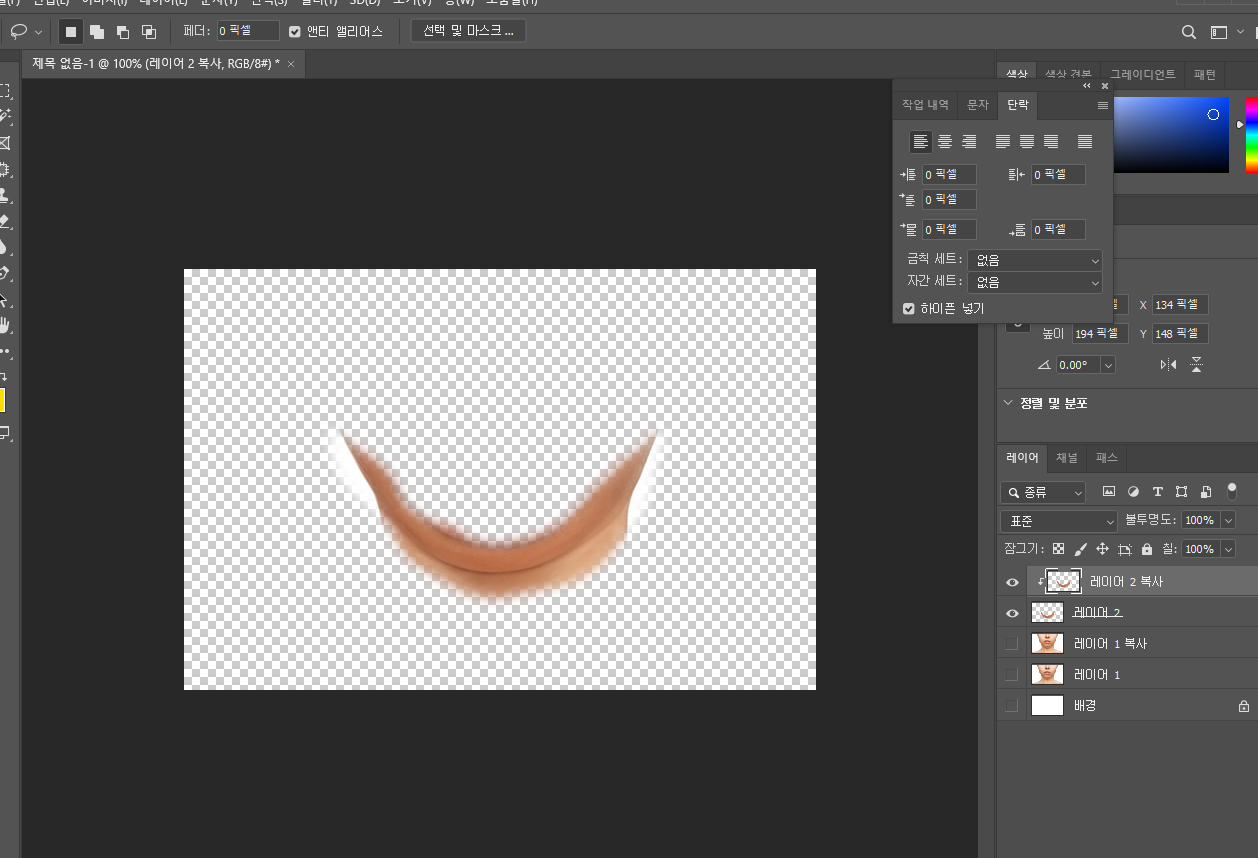
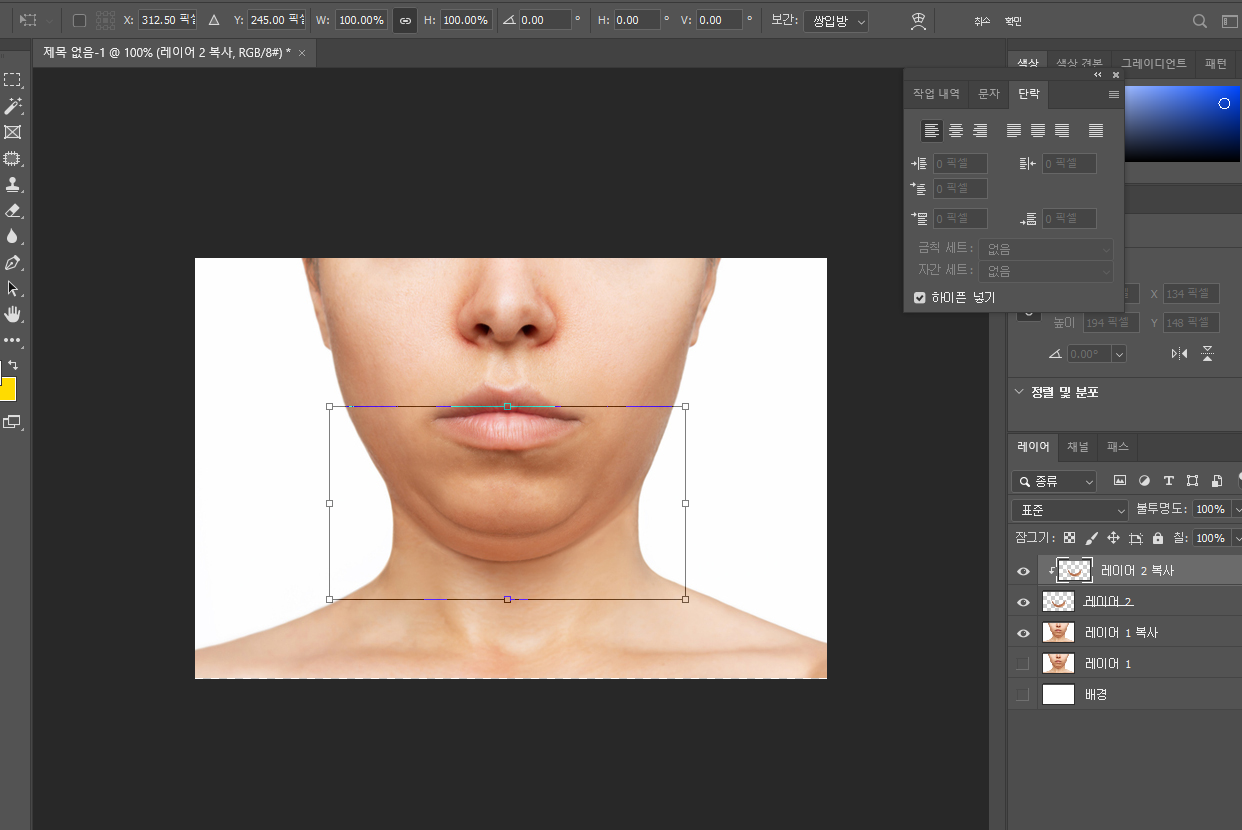
7. 마우스 오른쪽을 한번 더 눌러서 뒤틀기(wrap)를 선택해줍니다.
그리고 툴을 이용하여 자연스럽게 이중턱을 없애준 후 완료합니다.
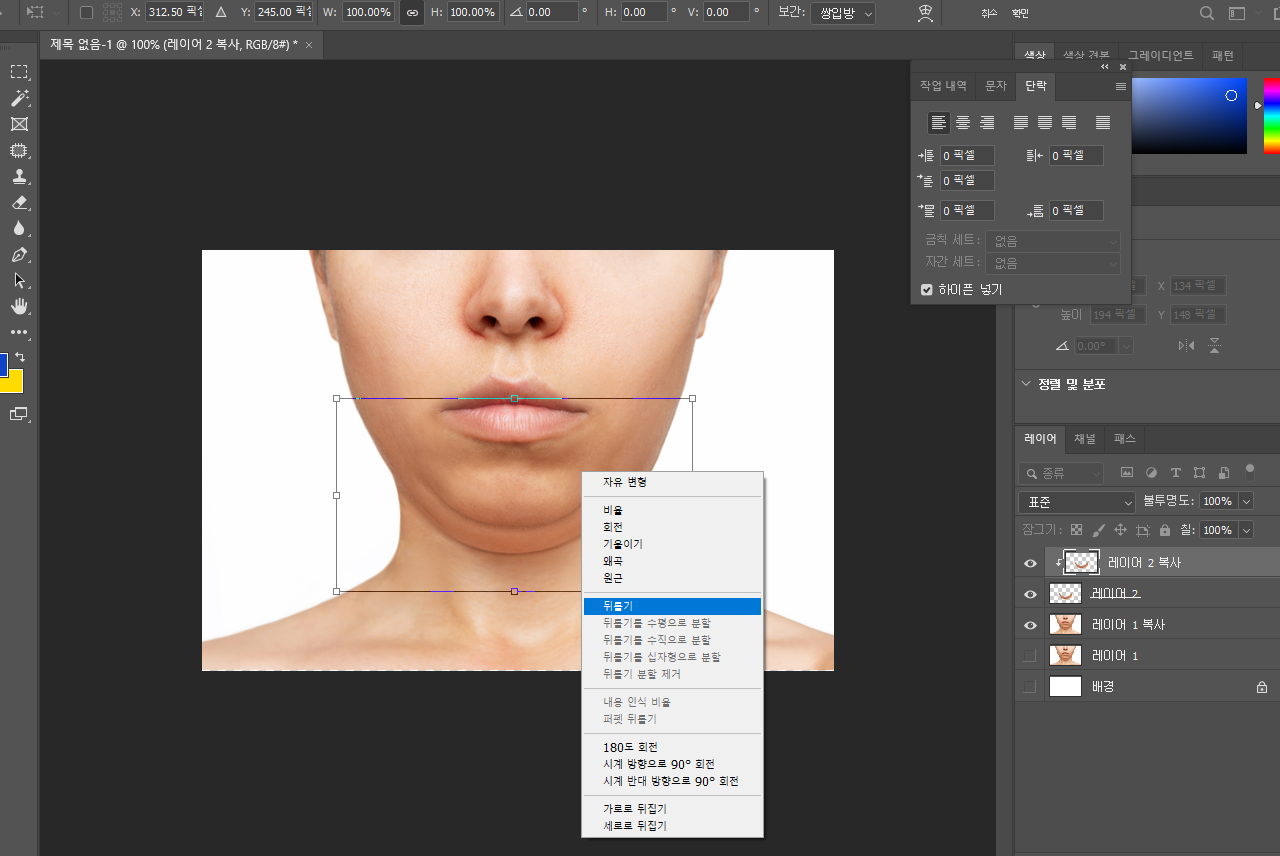
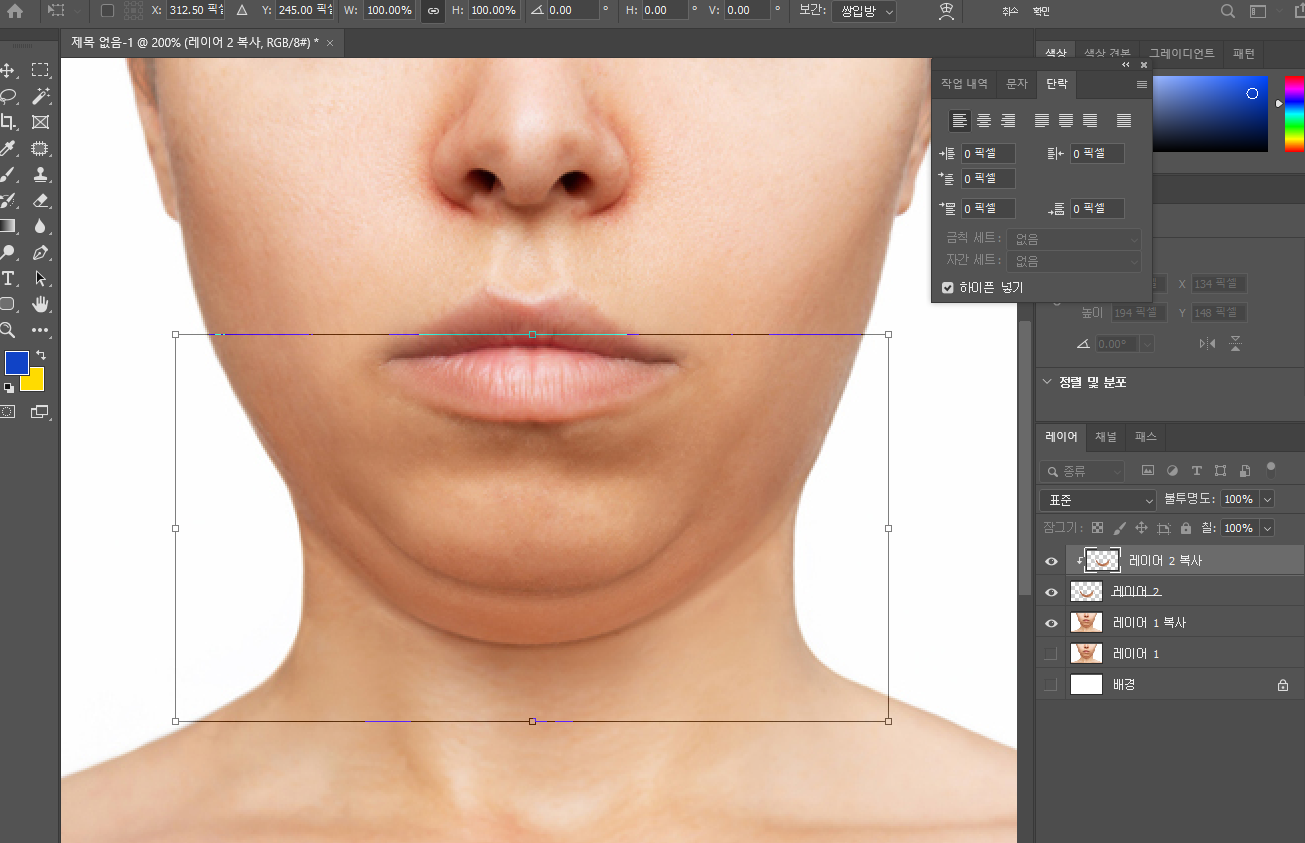
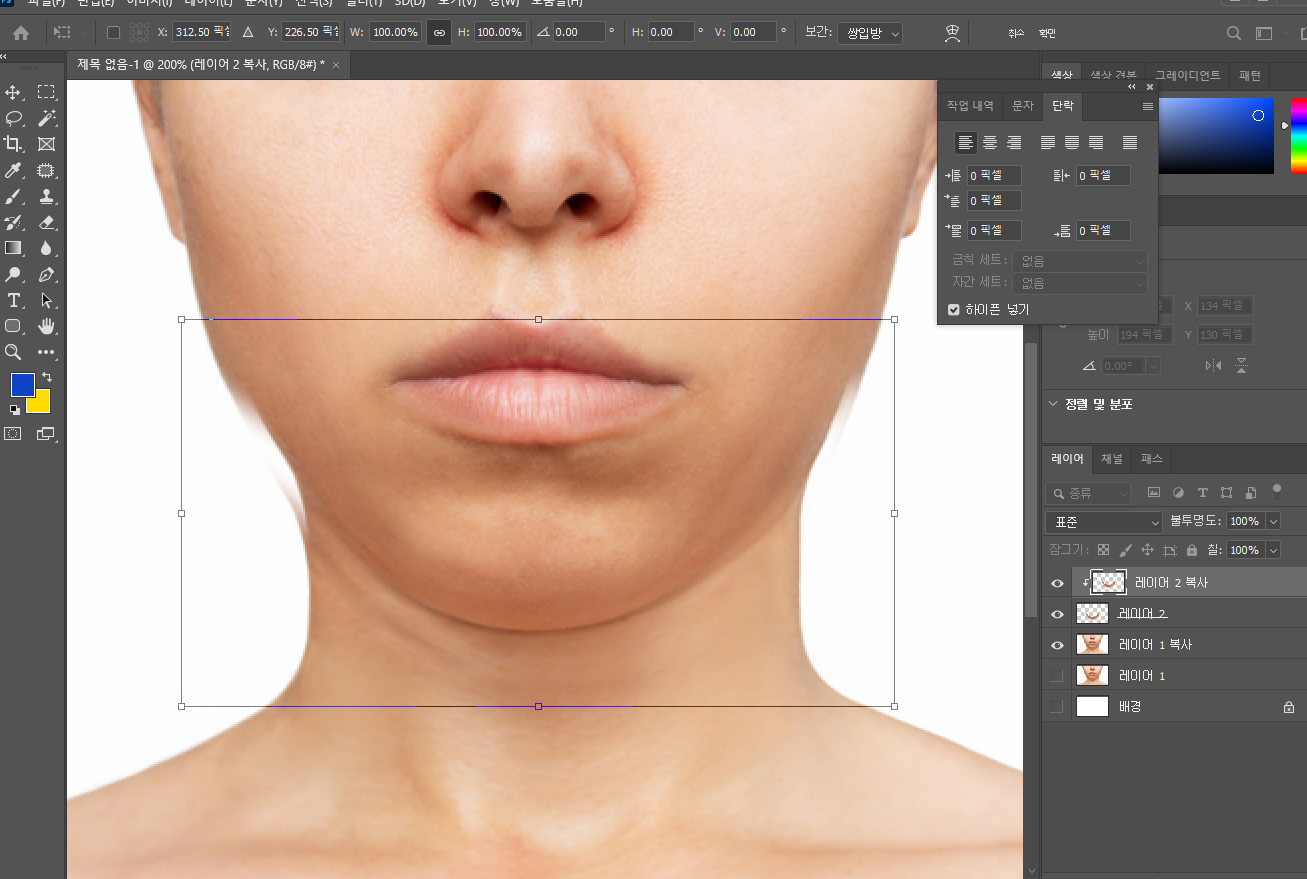
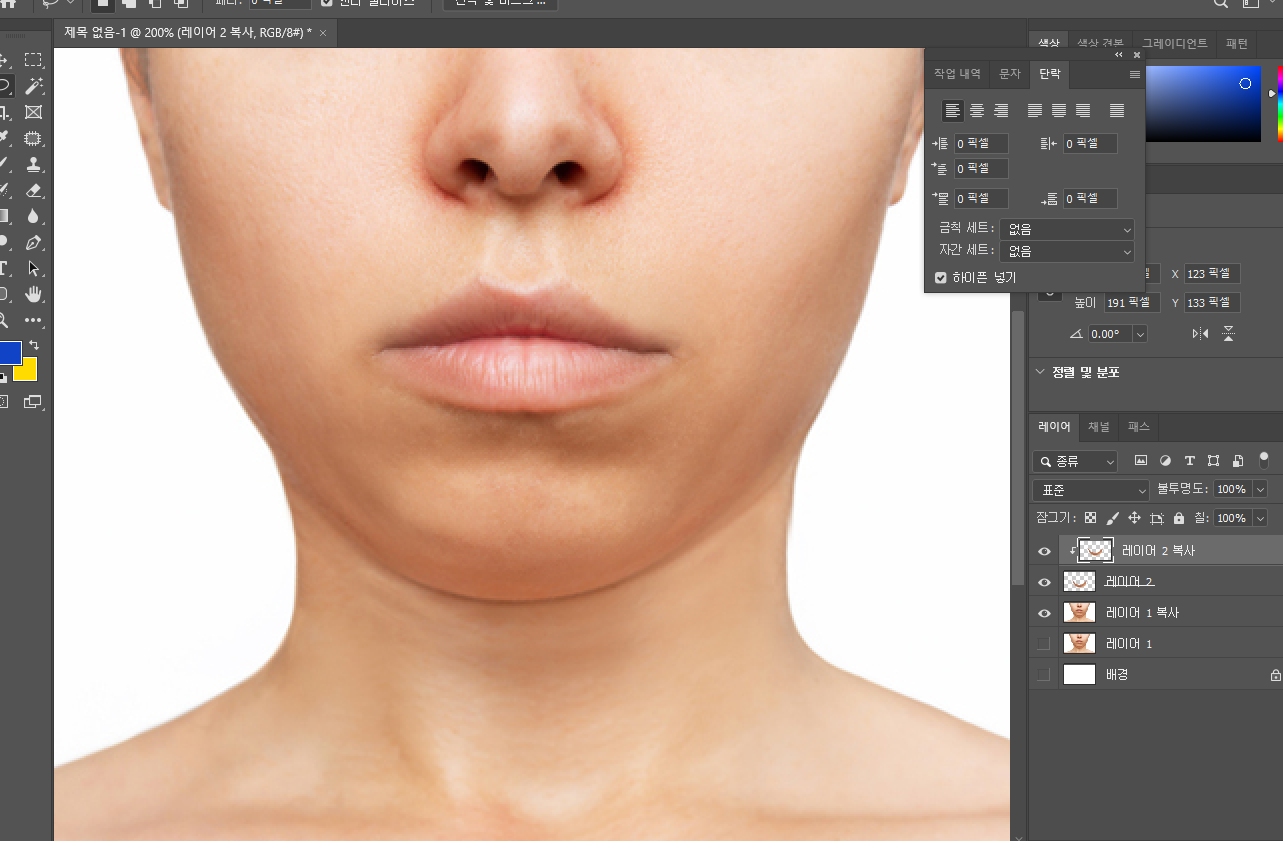
경계선은 자연스럽게 다듬어 주시면 됩니다. 어때요? 아주 간단하죠? ^^
이제 사진관 안가도 내 스스로 이중턱 해결 가능합니다~!
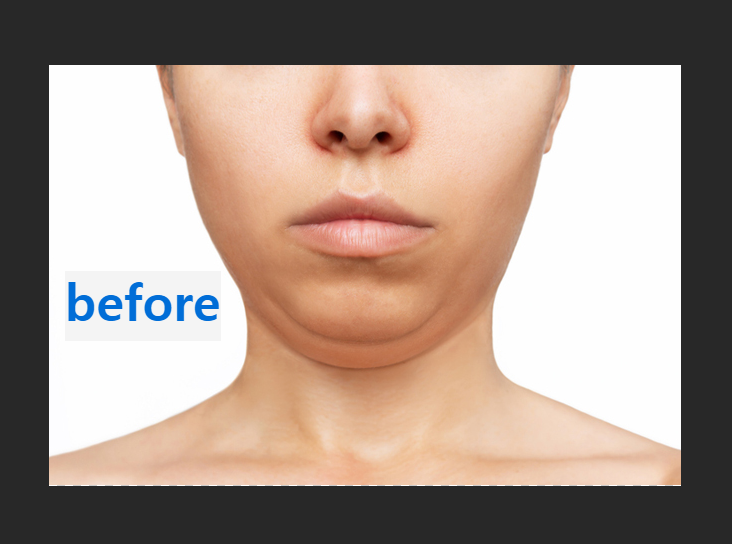
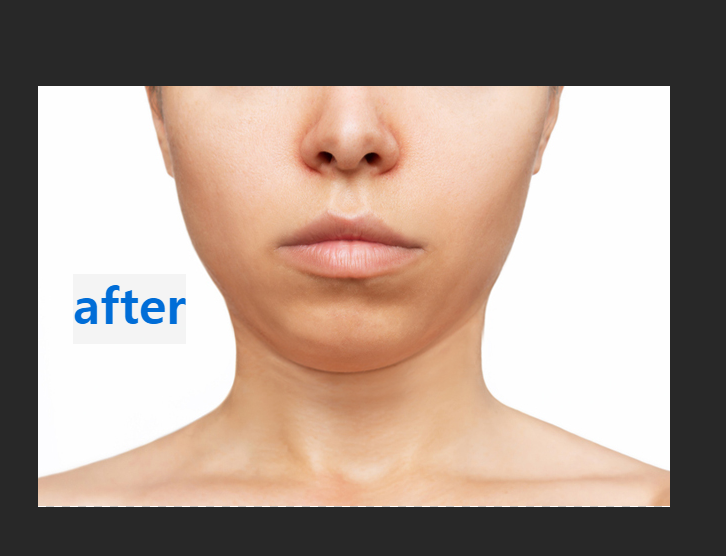
한 눈에 봐도 차이가 아주 많이 나죠?
일단 이중턱은 없애줬으니 다른 부분은 지난 번 알려드렸던
'매끄러운 피부 보정하는 법' 포스팅을 참고하시어 완성하시면 됩니다 ^^

피부보정과 라인을 좀 더 다듬어 완성하였습니다. 알고보니 쉬운 방법이었어요.
이제 친구들 이미지 보정도 해줄 수 있겠어요!
이미지마다 보정이 까다로운 것도 있으니 참고하셔서 잘 응용하시길 바랍니다!
오늘도 제 포스팅 봐주셔서 감사하고, 다음에 또 유익한 포토샵 꿀팁공유로 돌아오도록 하겠습니다!
바이바이~

'웹디자인 > 포토샵&일러스트레이터' 카테고리의 다른 글
| 일러스트레이터: 자유형 그라디언트(그라데이션) 해보기! (1) | 2024.06.25 |
|---|---|
| 선크림과 선스틱:) 내 피부에 맞는 자외선차단법은? (1) | 2024.06.17 |
| 포토샵 주름 연하게 하기 : 자연스러운 주름 연출하기 지우기 (0) | 2024.05.10 |
| 포토샵 매끈한 피부로 보정하기 간단한 꿀팁! (2) | 2024.04.26 |
| 일러스트레이터:칼선으로 글자 나누기 포스터 제목 활용 (5) | 2024.04.17 |