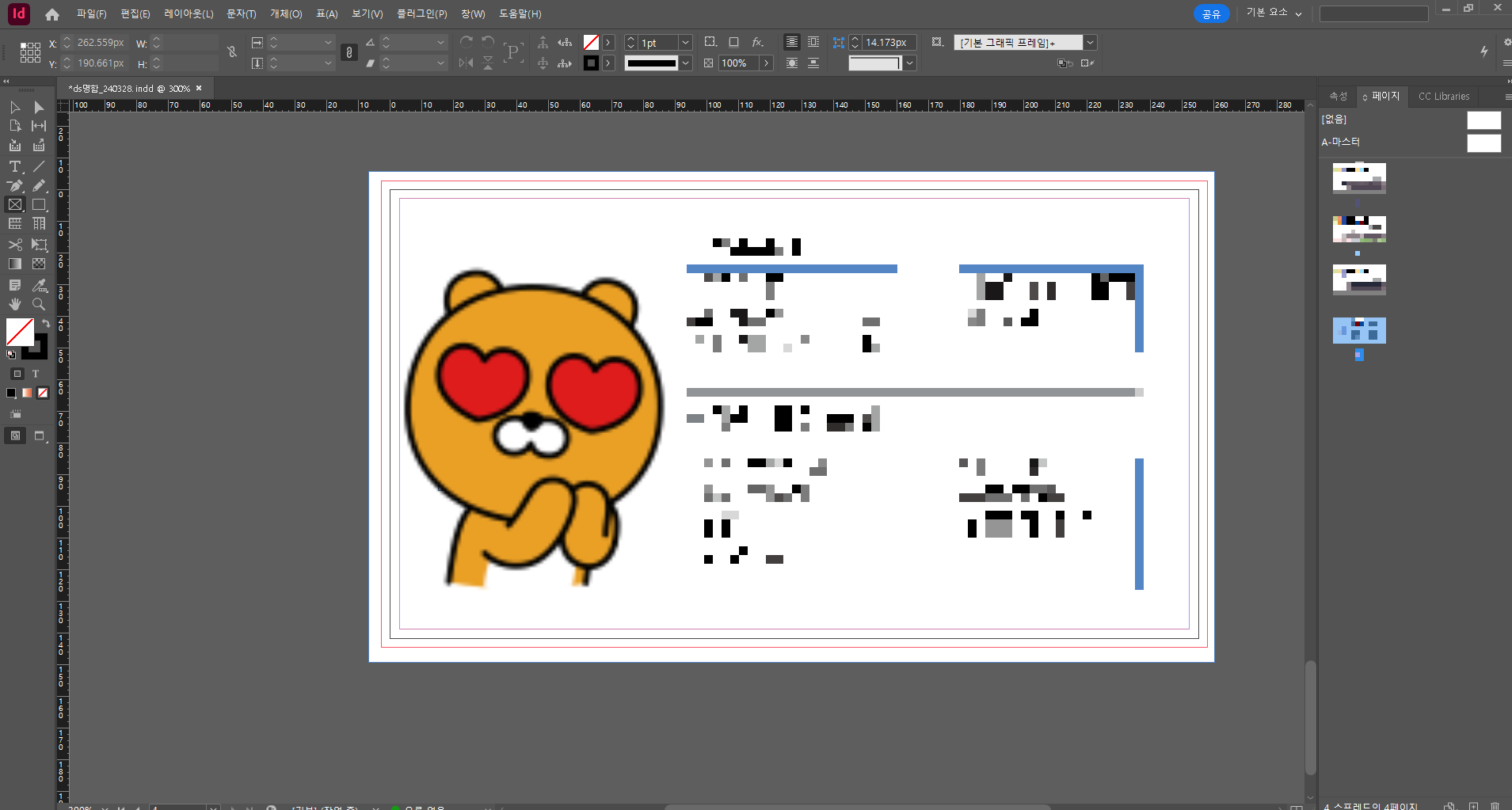
안녕하세요! 오늘은 인디자인 사용법 중
인쇄용으로 내보내기(아웃라인 깨기)를 설명해드리려고 합니다!
갑자기 인디자인을 설명드리는 이유는!
최근 회사분들 명함을 재제작 하게 되었는데, 항상 마지막 단계에서 자꾸 헷갈리더라고요~
저같이 헷갈리시는 분들을 위해서! 저도 다시는 까먹지 않기 위해서!
이렇게 기록으로 남깁니다:)

우선 '아웃라인깨기' 란?
인쇄용으로 저장할 때, 폰트가 그대로 살아있으면 안됩니다! 폰트를 이미지화 시킨다고 생각하시면 돼요.
우리가 일러스트레이터도 파일 넘길 때 폰트를 도형화해서 주잖아요? 그것과 같은 이치입니다^^
- 01: [페이지]에서 마스터 페이지를 클릭하여 들어갑니다.
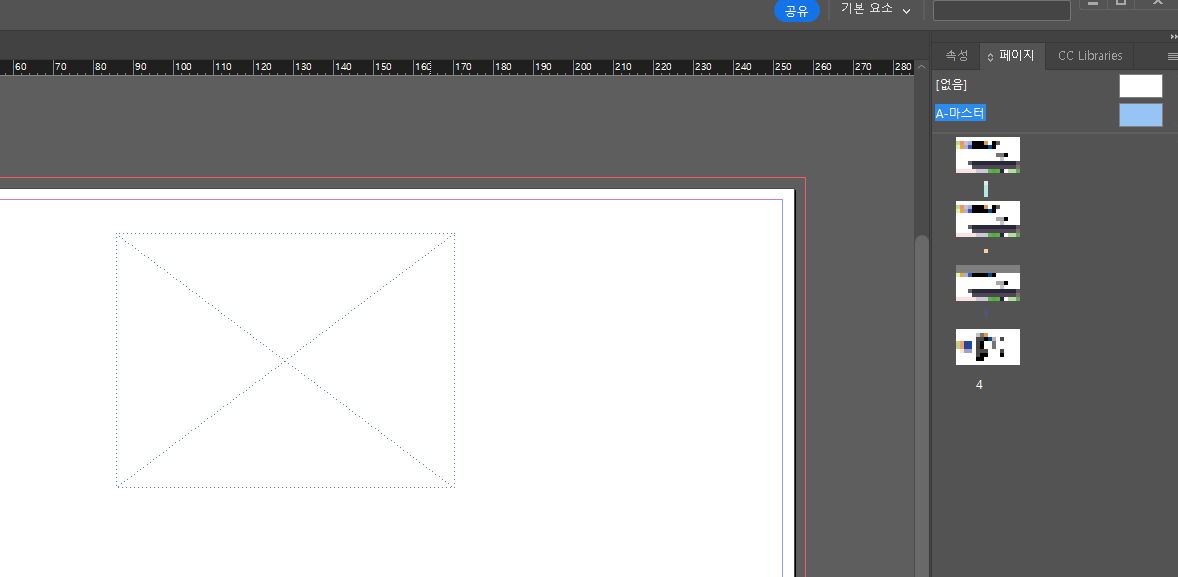
- 02: [사각형 프레임 도구]로 네모를 하나 만든 후 투명도를 '0'으로 설정해 줍니다.
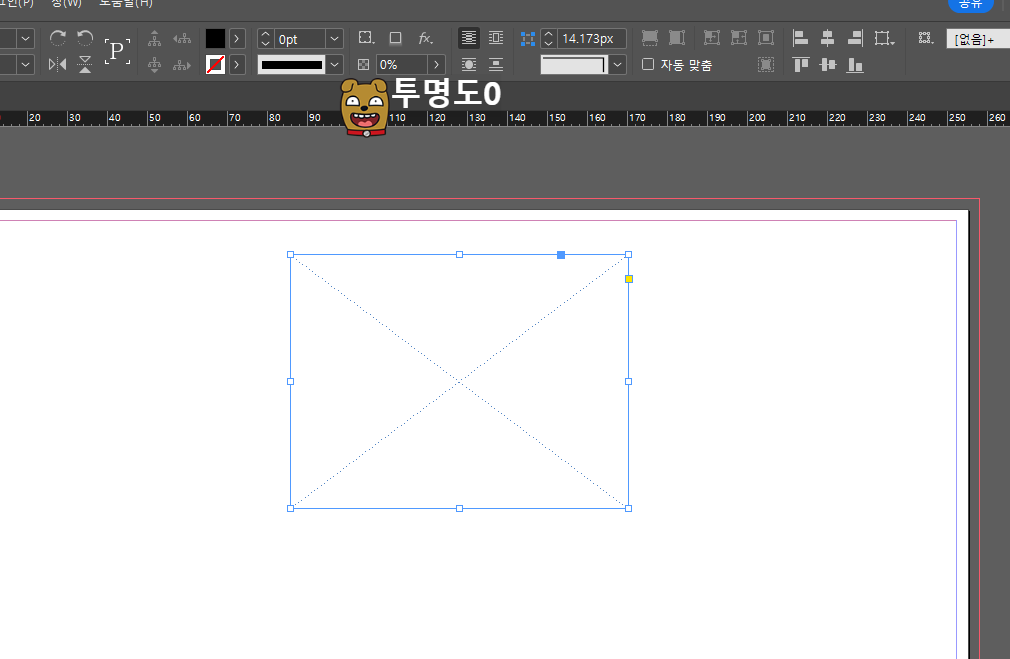
- 03: 임의의 다른 페이지를 더블클릭해 마스터 페이지에서 빠져나온 후 메뉴에서 [편집 -> 투명도 병합 사전 설정]을 클릭합니다.

- 04: 투명도 병합 사전 설정으로 들어간 후 , 새로만들기를 누릅니다. '모든 텍스트를 윤곽선으로 변환'에 체크 해준 후 '확인'을 해줍니다.

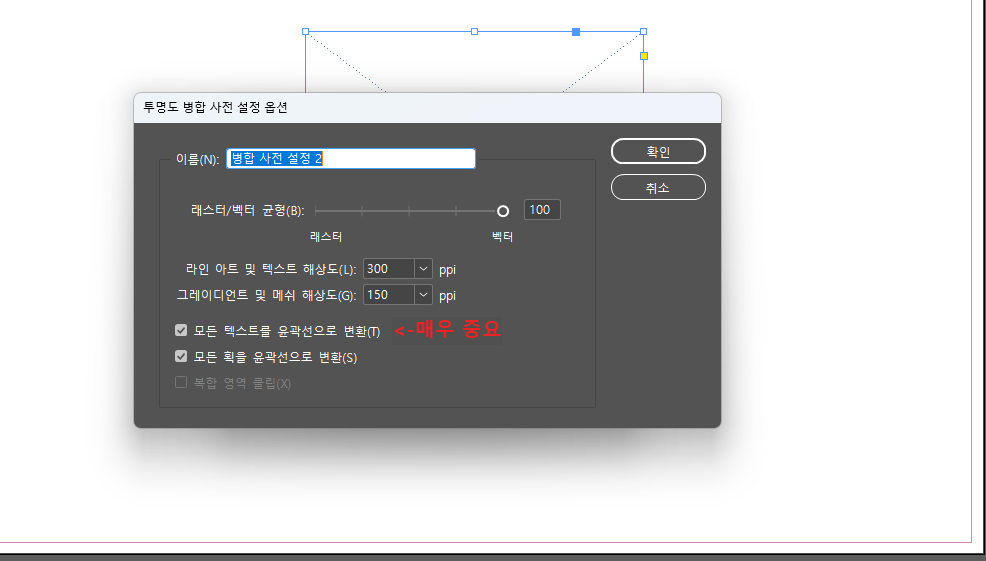
- 05: '확인'을 눌러 저장해줍니다. 저는 병합 사전 설정 2번으로 저장했어요~(이름은 본인이 알아보기 편하게 바꾸시면 됩니다!)

- 06: 이제 [파일 -> 내보내기]를 선택하고 파일형식을 PDF(인쇄)로 설정해줍니다.
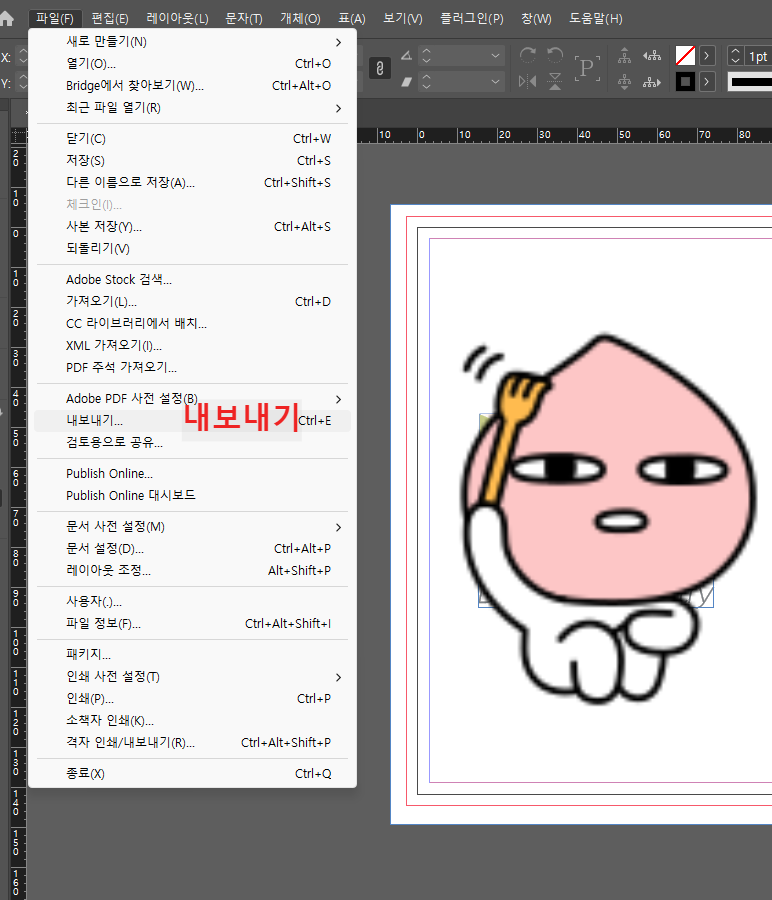
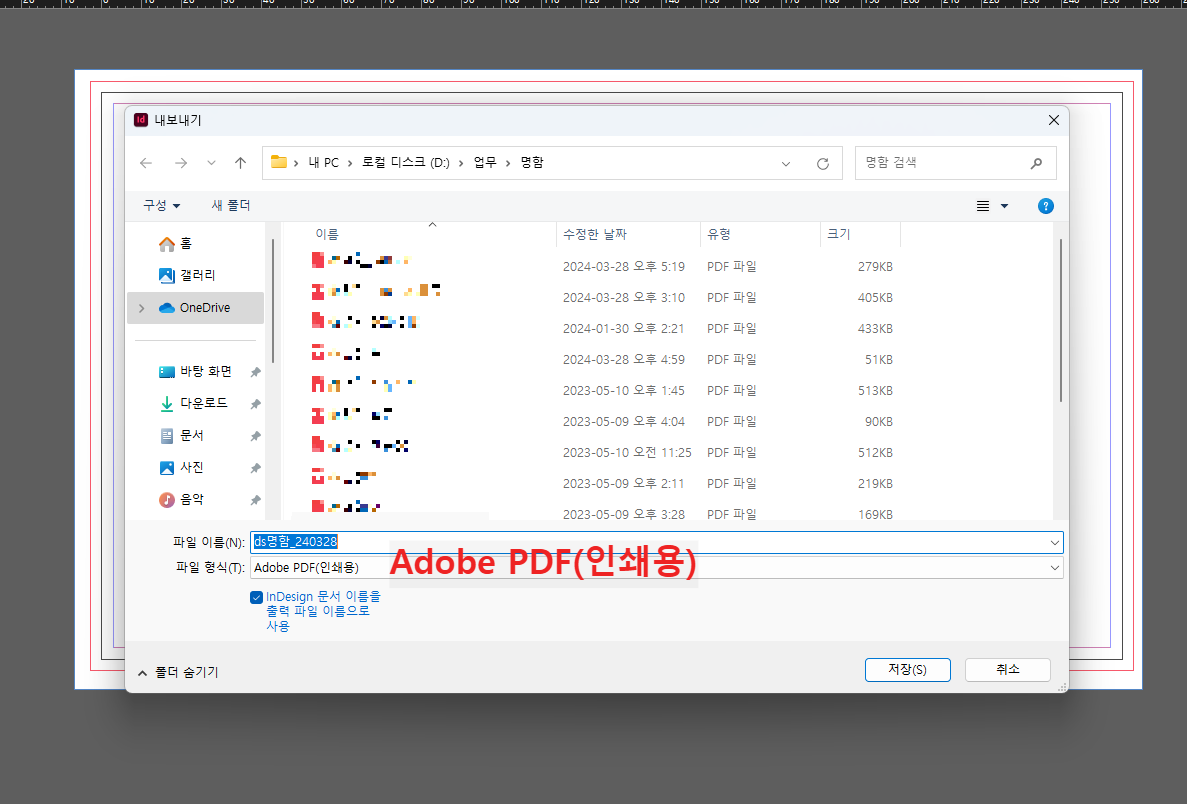
- 07: [호환성]을 [Acrobat 4 (PDF 1.3)]로 변경합니다. [투명도 병합] 영역이 활성화되면 사전 설정을 새로 만든 설정으로 변경한 후 [내보내기]를 누릅니다. 서체가 아웃라인 처리된 상태의 PDF가 추출됩니다.

그럼 인쇄용 pdf 내보내기 끝입니다!
책 페이지 같은 경우는 마스터페이지 A와 B 영역에 모두 걸치게 투명네모를 만들어 주시면 됩니다.
아래의 이미지 참고해 주세요^^


이제 인디자인 아웃라인 깨기!
쉽게 할 수 있겠죠? ^^
다음번에도 꿀팁 공유해요~~!!
'웹디자인 > 포토샵&일러스트레이터' 카테고리의 다른 글
| 포토샵 청량한 느낌으로 사진 보정하기: 색감보정 꿀팁 (1) | 2024.04.12 |
|---|---|
| 상세페이지 외주 단가는 어떻게 책정되어 있을까? (4) | 2024.04.09 |
| 흑백이미지를 컬러이미지로 변환하기~ 🙌 (0) | 2024.04.04 |
| 컬러사진 흑백으로 변경하는 법😊 아주 쉬워요~ (1) | 2024.04.03 |
| 1. 포토샵 간단히 누끼따기 작업속도 UP~UP! (0) | 2024.03.26 |